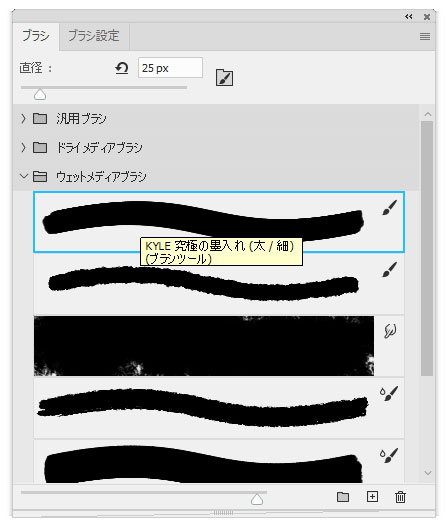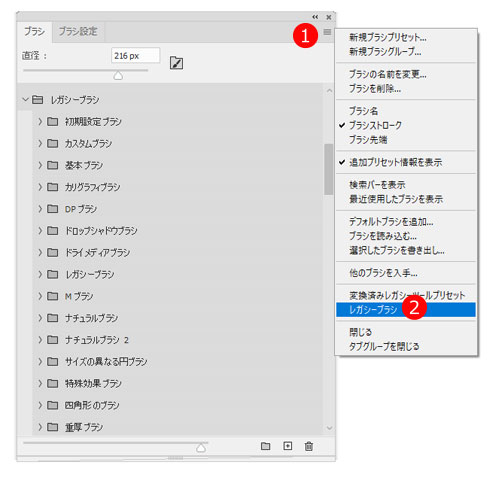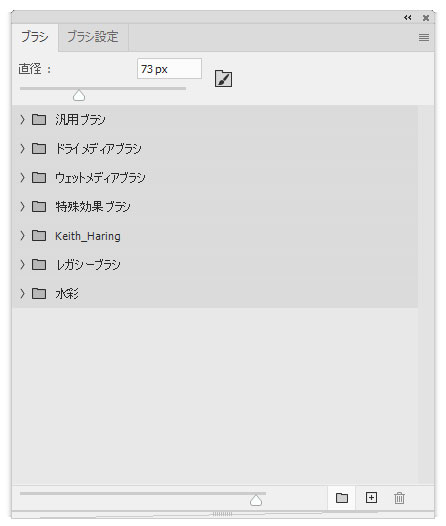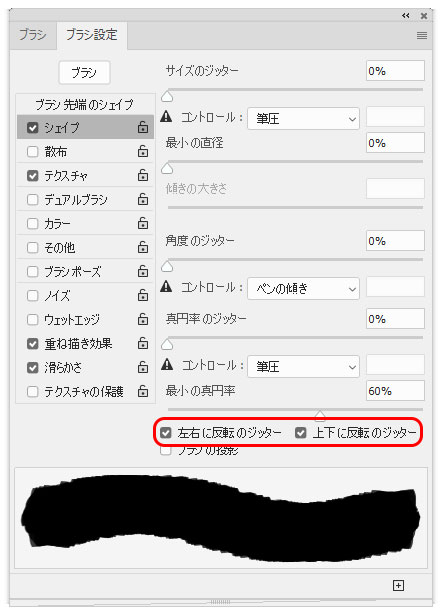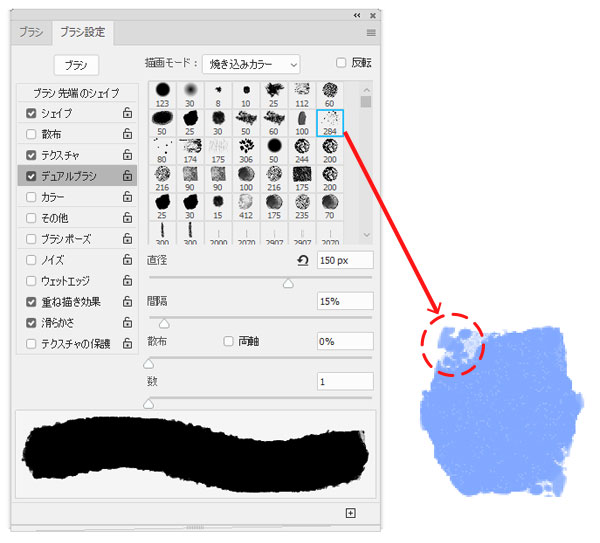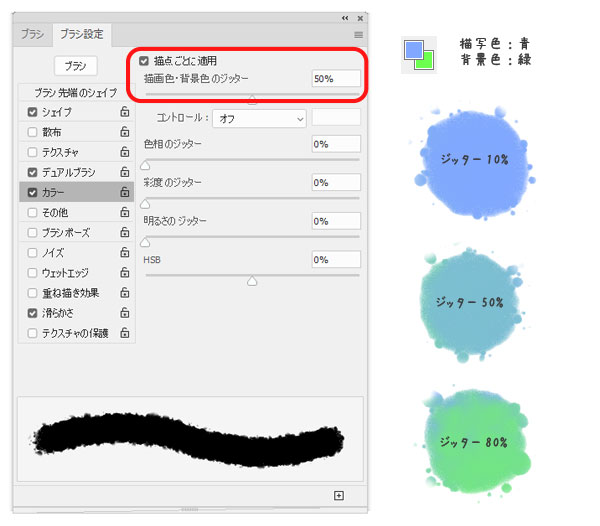Photoshopのデフォルトブラシを少し改造して、透明感のある水彩ブラシを作ってみましょう。一つ作れば様々なバリエーションが作れます。
Contents
ベースの筆を決める
絵筆ブラシはどこに?
水彩ブラシの作り方
デュアルブラシで筆っぽさを表現
アナログ感を出すにはジッター調整が大事
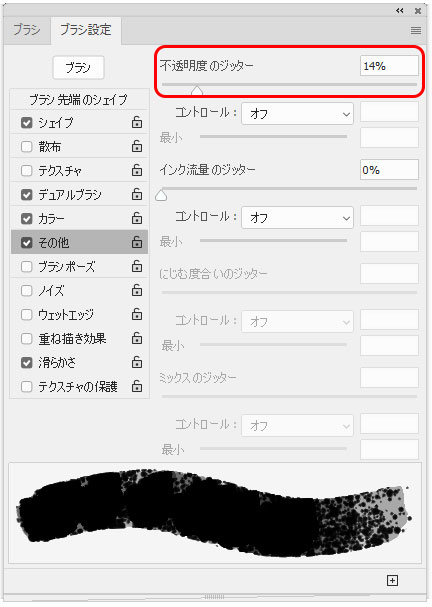
「その他」を開き「不透明のジッター」でムラ表現できます。
必要がない場合はチェックを外してください。
透明感を表現するには「ウェットエッジ」
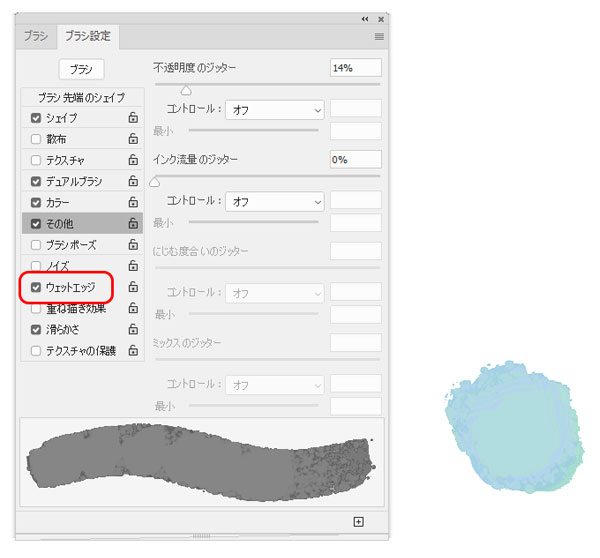
「ウェットエッジ」にチェックを入れると水気の多い水彩を表現できます。
この辺はお好みでチェックを入れましょう。
ブラシの保存
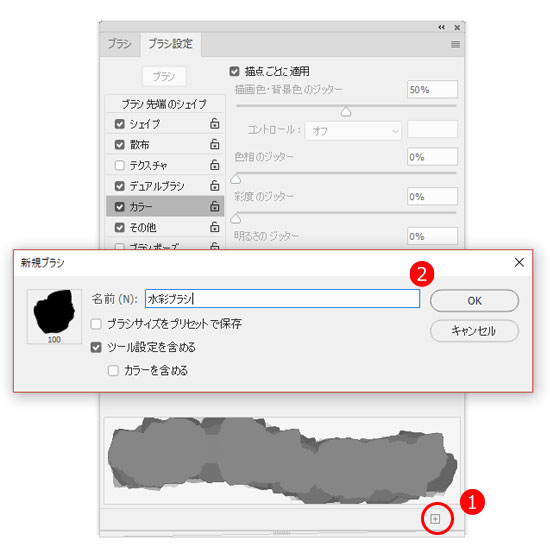
最後に「+」をクリックしてブラシを保存しパネルに登録して完了です。
もっとブラシが欲しい!
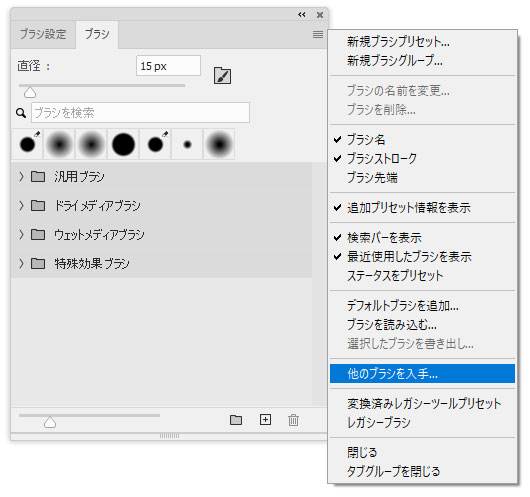
水彩に適したブラシの種類が欲しい場合、※無料でブラシの拡張ができます。
(1)他のブラシを入手・・・をクリック。
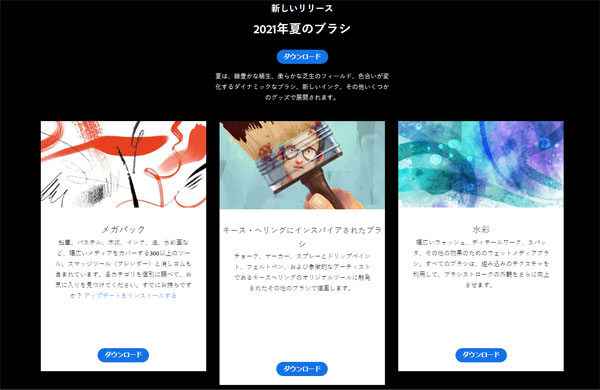
Adobe公式へ飛びます。
(2)ログインすると様々なブラシをダウンロードできるようになります。
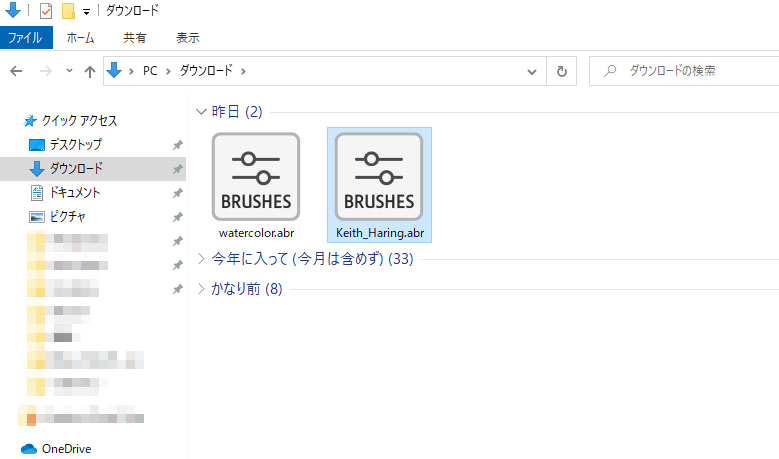
(3)ダウンロード後.abrファイルをダブルクリックするとPhotoshopのブラシパネルへ追加されます。
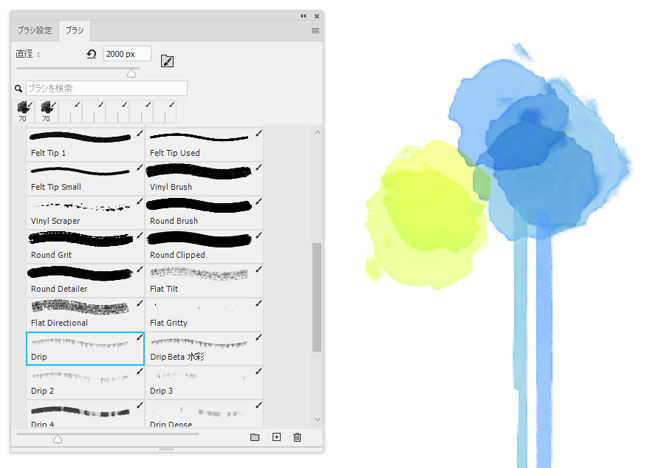
追加したブラシもブラシ設定から改造できます。カラーの描写色・背景色ジッター設定をオンにするだけでOK
Photoshop / Illustratorを始めてみませんか?
アドビ『プラチナスクールパートナー』提携の認定校のアカデミック版を契約することで通常価格より安く利用できます。