背景がシンプルな単色であれば「背景消しゴムツール」を使ってサクっと物や人物を切り取ることができます。
作業時間はわずか1~2分程度で出来るので使い方を取得しておきたいツール。
背景消しゴムツールの特徴

なぞるだけで背景だけを消してくれる魔法の消しゴム!・・・とはいかず弱点があり、
背景と似たような色だと対象物まで消してしまいます。↓

そして背景が複雑だと綺麗に消しきれないので不向きです。
消したくない部分は範囲指定(反転)で保護しておく
この画像の背景を消しゴムで消すと、背景と同色のドレスまで消してしまいます。
消したくない部分をパス・クイック選択ツール等で範囲しておきます。

範囲を反転させます(shift+Ctrl+I(アイ))
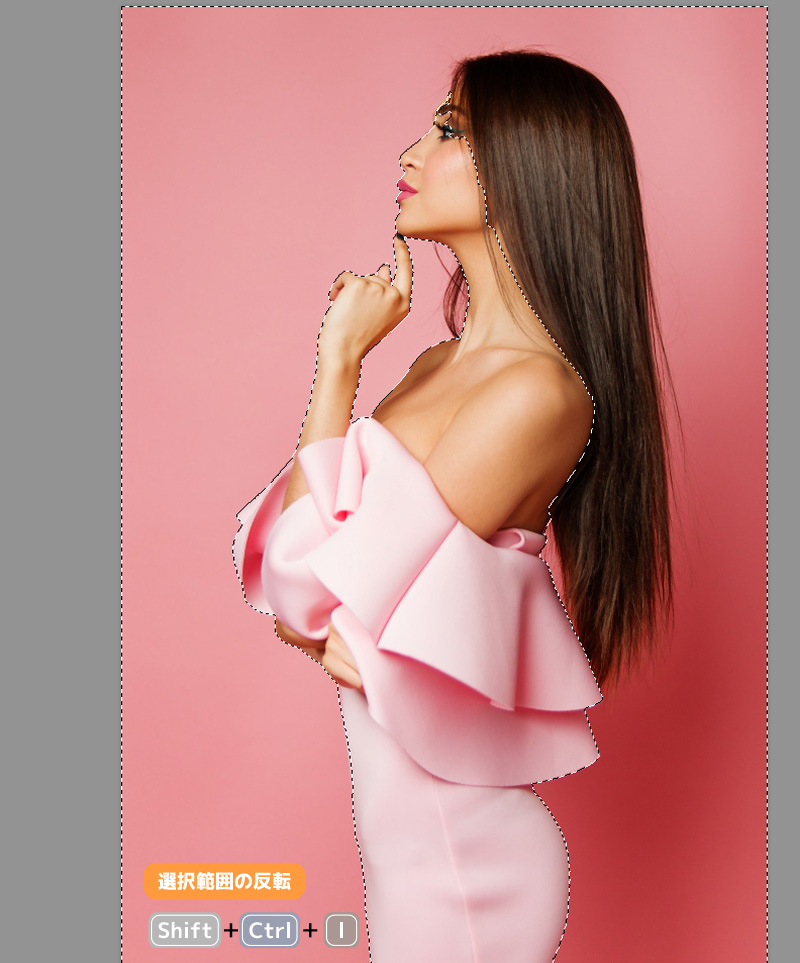
背景消しゴムツールで背景を消す
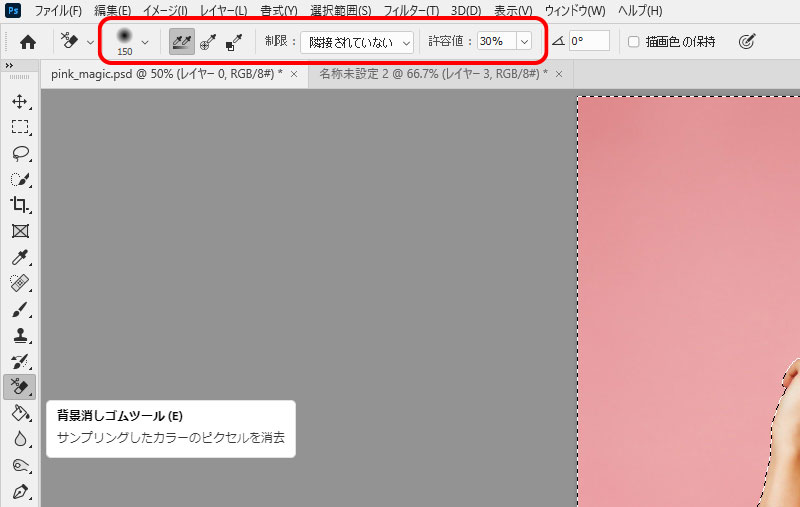

反転させた状態で背景消しゴムツールに切り替え。
制限を「隣接されていない」許容を20%~30%にして消していきます。
髪の毛周りは雑でOKです。
髪の毛周りはサンプル「一度」に切り替える

髪の毛周りはサンプルを「1度」に切り替えポンポン叩くように操作し消していきます。

以上、背景消しゴムツールでした。
元画像レイヤーの下にべた塗りを配置すると消し残しを確認しやすいです。
マジック消しゴムツールについて

ワンクリックで近似ピクセルが透明、または背景色にするツール
ロゴの切り抜きの時に活躍します。



