網の部分を黒く塗る
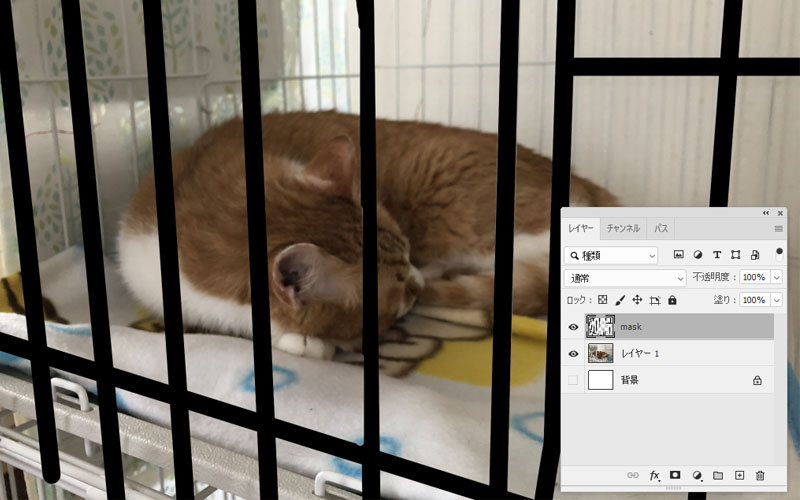
レイヤー新規作成し、猫と重なっている網の部分のみ黒く塗りつぶします。
ペンツールで一度トレースして境界線を描くと綺麗に塗りつぶせます。
硬さ100%ブラシで塗りつぶしていきます。
選択範囲の作成
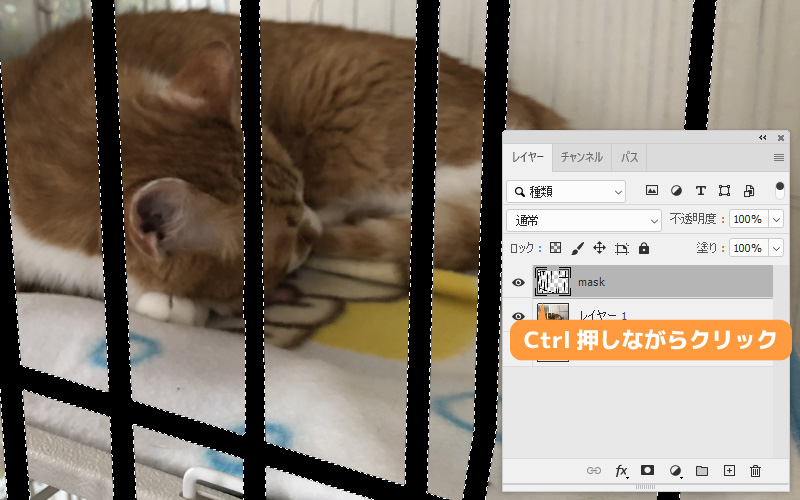
塗りつぶしが終えたらCtrlを押しながらサムネールをクリックし選択範囲の作成します。
このレイヤーは非表示にしてください。
コンテンツの応じた塗りつぶしの実行
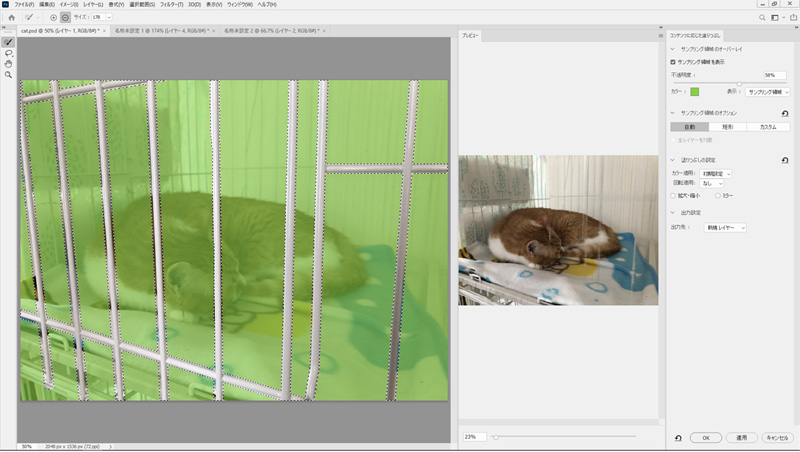
編集⇒コンテンツに応じた塗りつぶしを実行します。
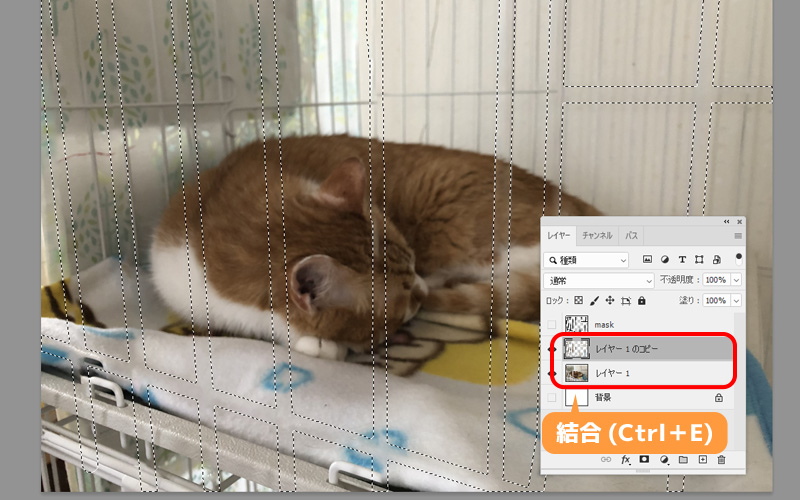
多少檻の部分が残っていますが猫と重なっていた檻が消えました。
黒線のレイヤーは不要ですので削除し、残りのレイヤーは結合します。
コピースタンプツールで整える

コピースタンプツールでAltキーで隣接した色を拾い、ゴミを除去していきます。
ブラシの硬さ0・不透明度70~50%でやると自然な仕上がりになります。
アンシャープでピンボケを抑える
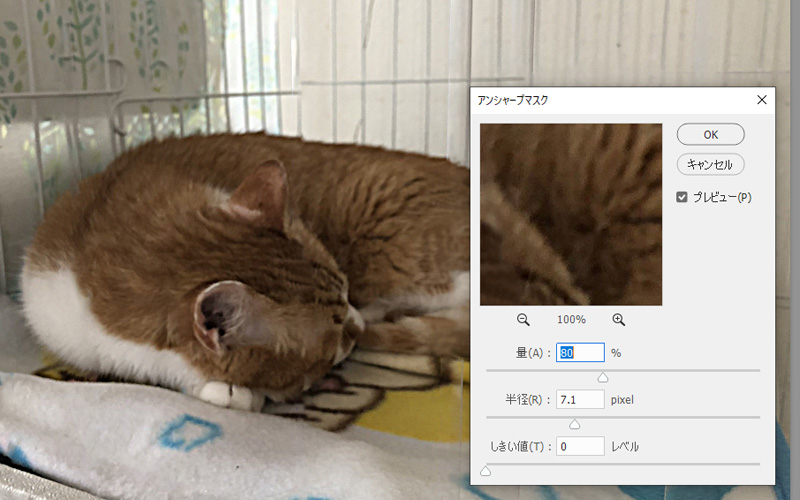
ピントがあっていないので、フィルタ⇒アンシャープをかけます。
多少ボケが減少します。
合成用に切り取る

クイック選択ツールでざっくり猫を選択します。
[エッジに強調]にチェックを入れておきます。
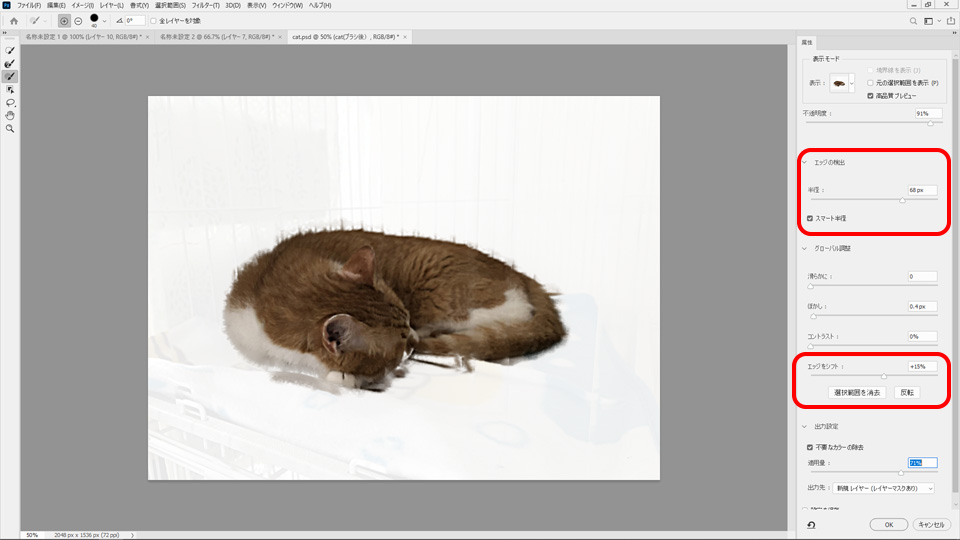
[選択とマスク]を開きスマート半径にチェックを入れ、エッジの半径を広めます。
細かい毛を拾えればいいので多少汚くてもOKです。
整える
[選択とマスク]処理後、自動でレイヤーマスクがかかります。
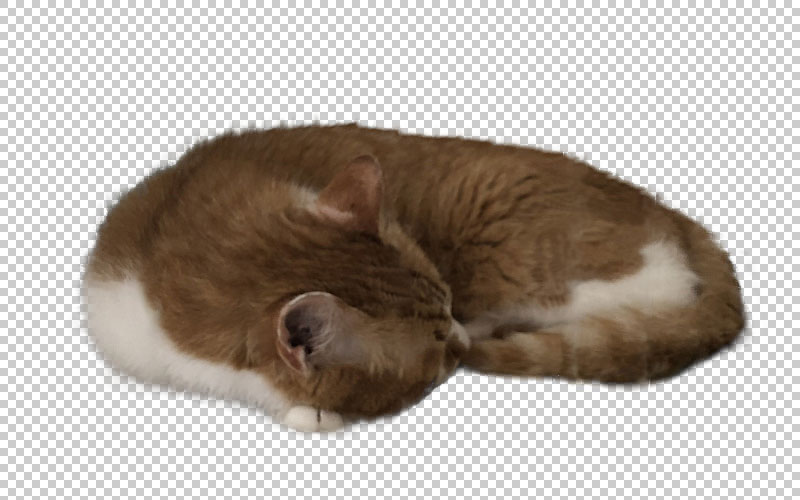
レイヤーマスクをアクティブにした状態で黒色のブラシで余計なものは塗りつぶして消していきます。
合成
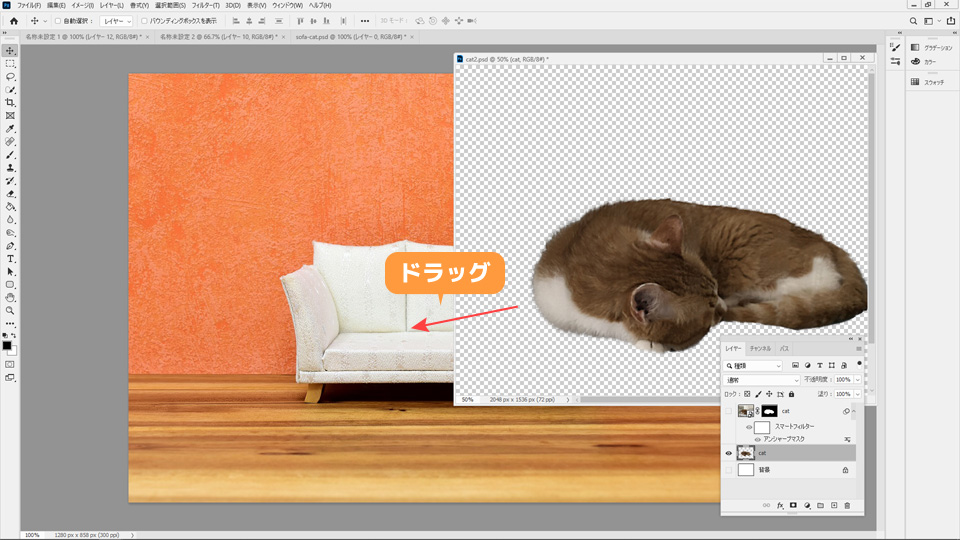
猫のレイヤーを結合し、合成したい画像へドラッグ移動します。
Ctrl+Tでソファに合わせて猫を縮小させます。
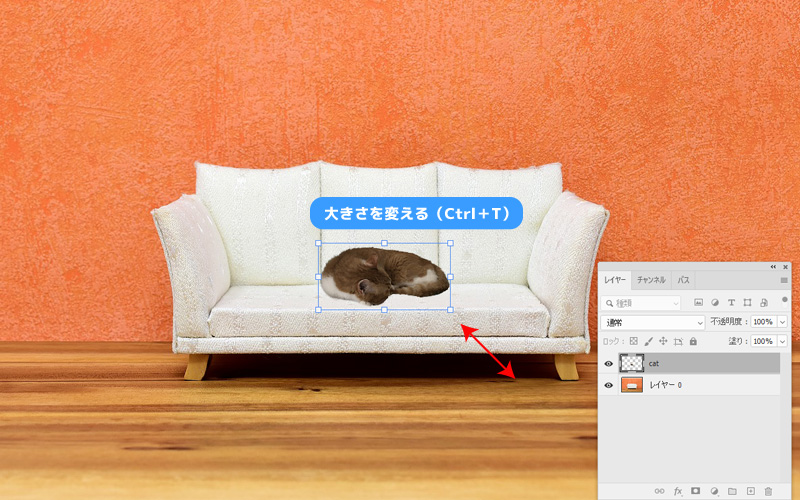
仕上げ
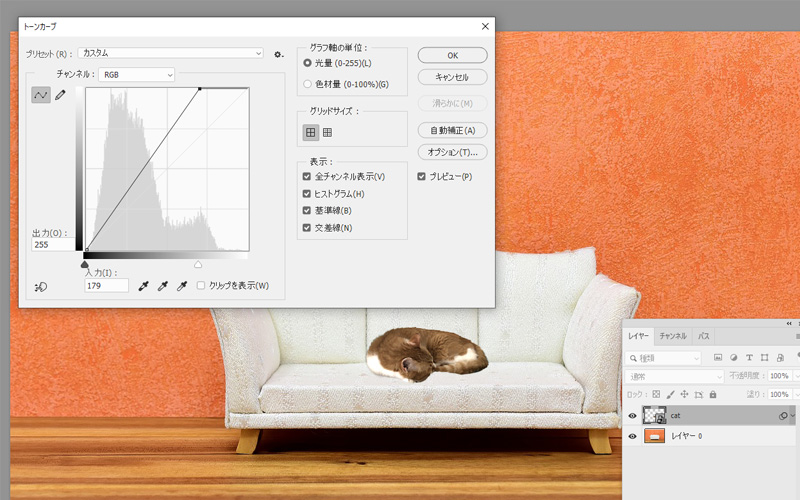
ソファの写真に比べ猫が暗いのでトーンカーブで明るさ調整をします。
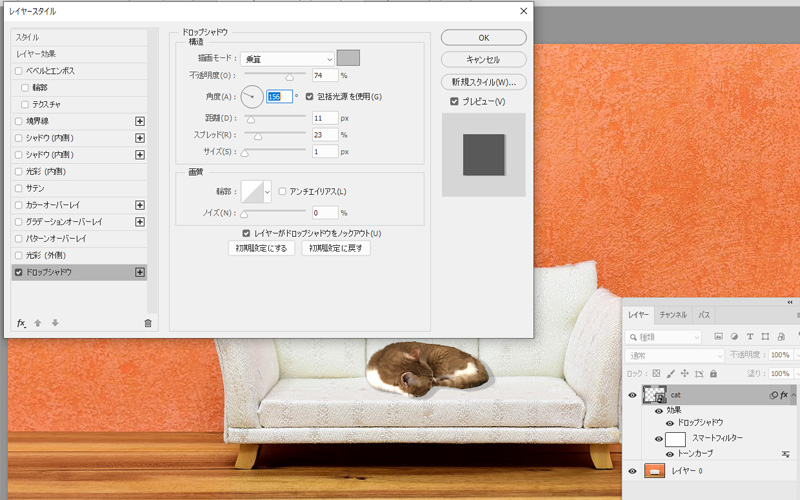
猫のレイヤーをダブルクリックしドロップシャドウで影をいれ完成です。



