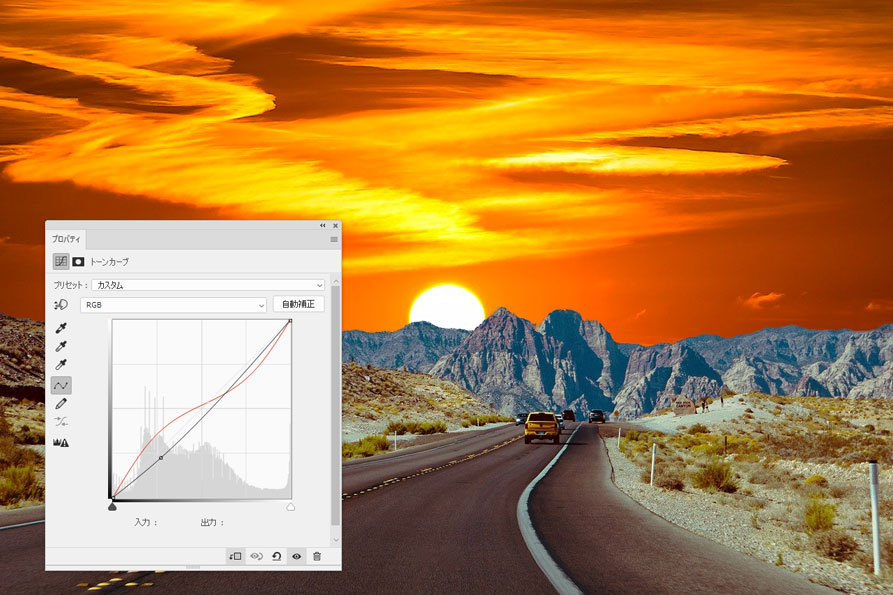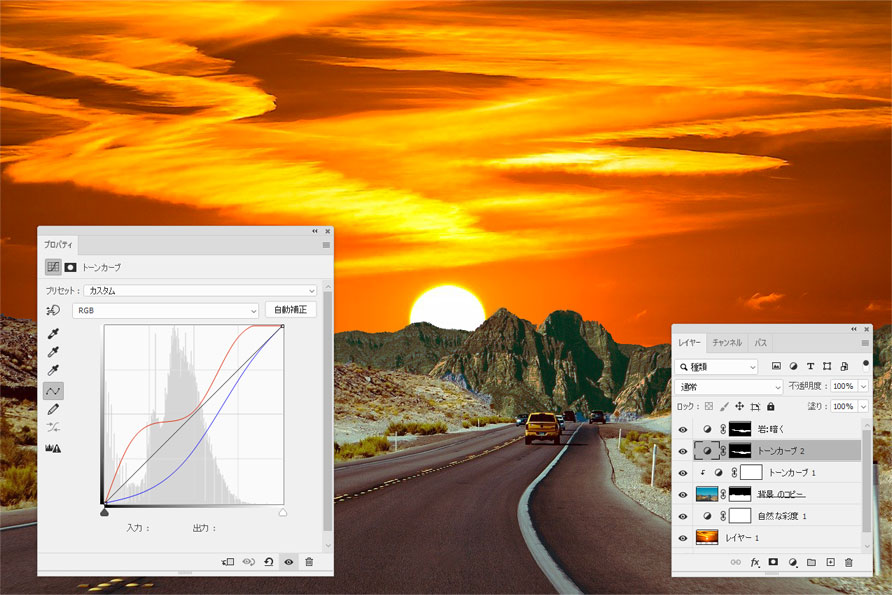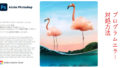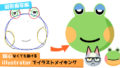Photoshop2021(v22)で追加された機能「空の置き換え」
どのくらい便利になったのか従来のやり方と比べてみましょう。
Contents
空の置き換え 従来のやり方
従来のやり方だとベース画像の空の部分をマスクで透明化します。
フリー素材から空の写真と置き換える写真2枚用意します。
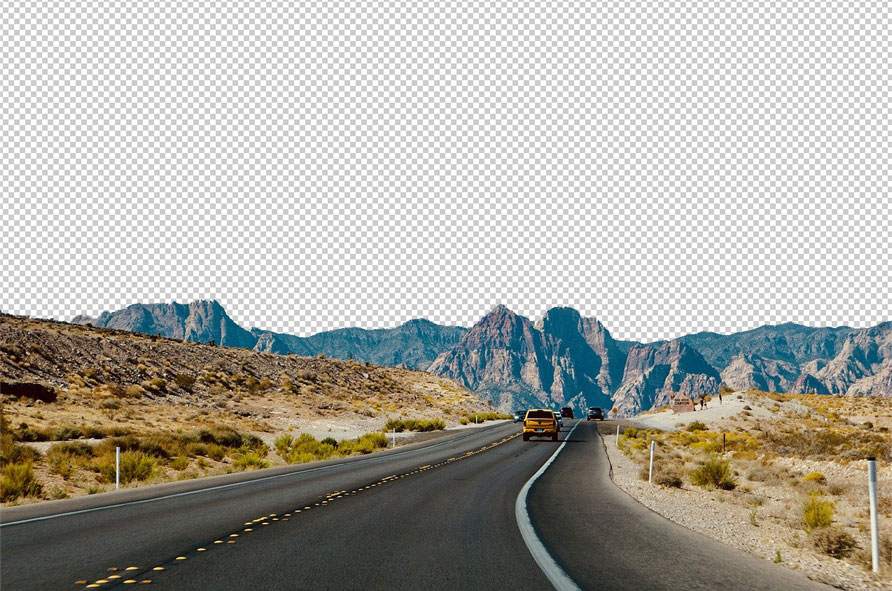
空にマスクをかけます。

ベース画像の下に夕日を配置。全体的にだいぶ浮いてます(笑)
トーンカーブでブルーを下げ、レッドを上げ調整します。
ついでに岩を暗めに調整して完成です。
空の置き換えだと一瞬
編集 > 空の置き換え を選びます。
空を選択します。今回はあらかじめ用意した写真を使います。
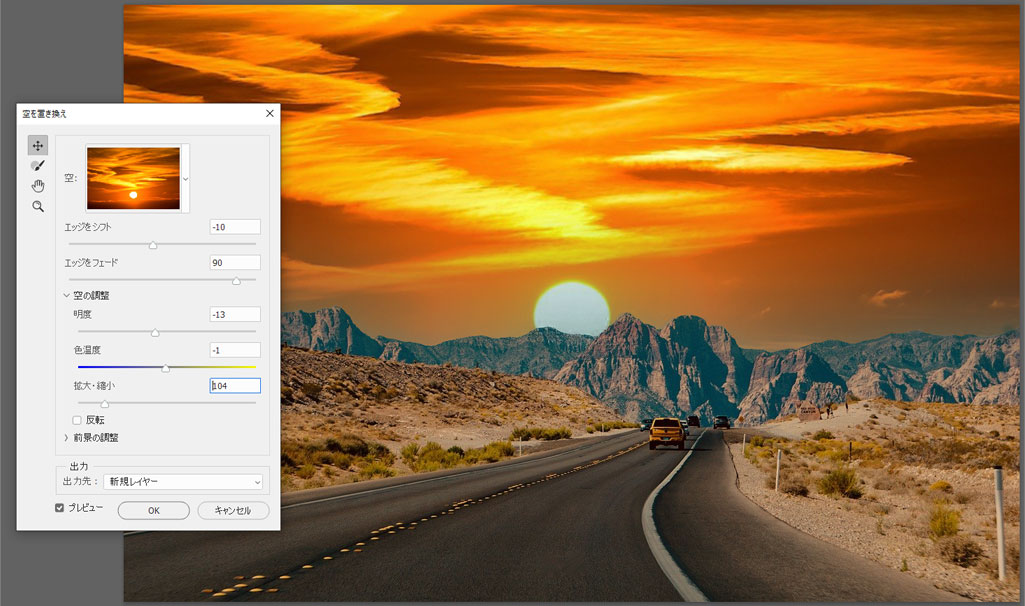
空を選択後、それぞれの属性を調整します。
Adobeヘルプから引用
エッジをシフト:空と元の画像との境界の開始位置を指定します。
エッジをフェード:エッジに沿って空画像から元の写真へのフェードまたはぼかしの度合いを設定します。
明るさ:空の明るさを調整します。
色温度:色温度を暖色寄りまたは寒色寄りに調整します。
拡大・縮小:空の画像のサイズを変更します。
反転:空の画像を水平方向に反転します。
照明モード:調整に使用する描画モードを指定します。
照明の調整:空とブレンドするメイン画像を明るくしたり暗くしたりする不透明度スライダーです。0 に設定すると、調整は行われません。
カラー調整:前景と空のカラーの調和の強さを指定する不透明度スライダーです。0 に設定すると、調整は行われません。
出力:画像に対する変更を新規レイヤー(マスクを含む名前付きレイヤーグループ)またはレイヤーを複製(単一の統合されたレイヤー)のどちらに配置するかを選択できます
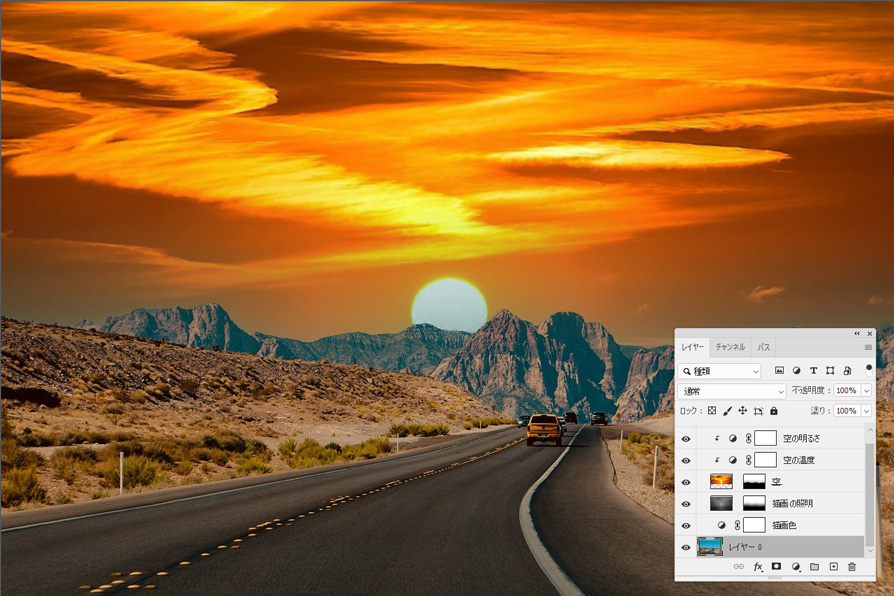
できました。属性変更はレイヤーパネルからアイコンをダブルクリックすると変更できます。