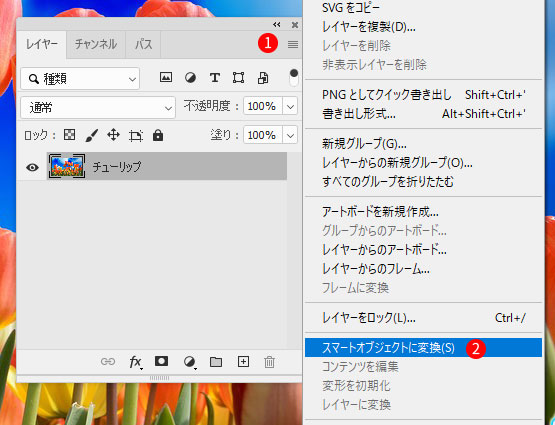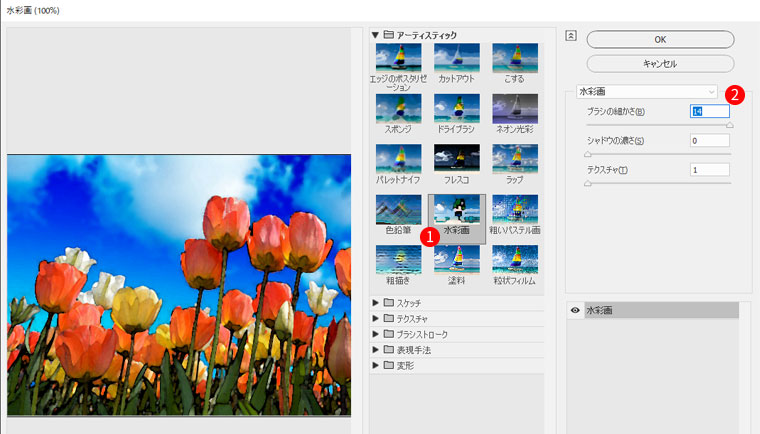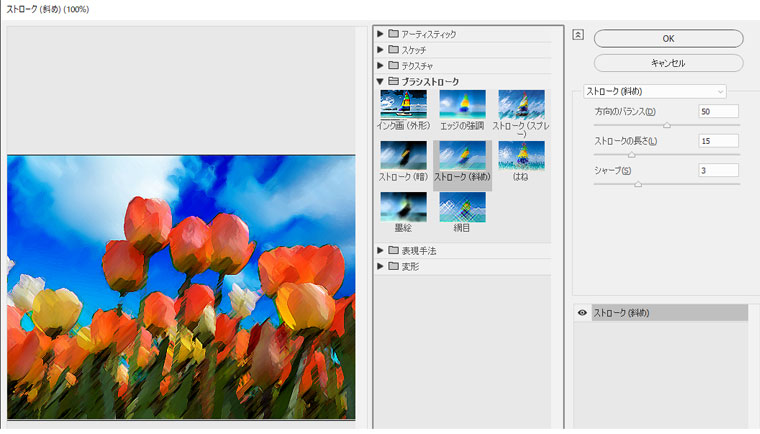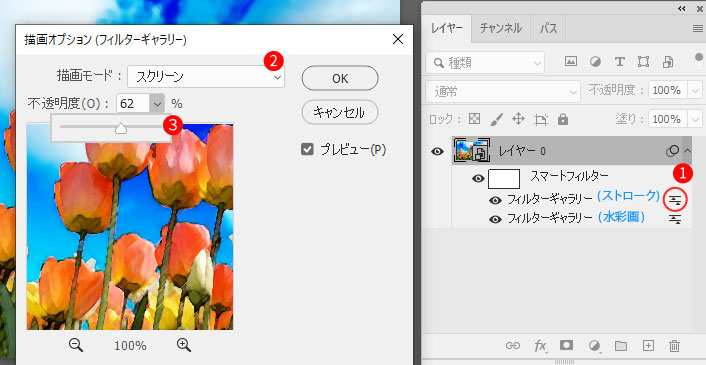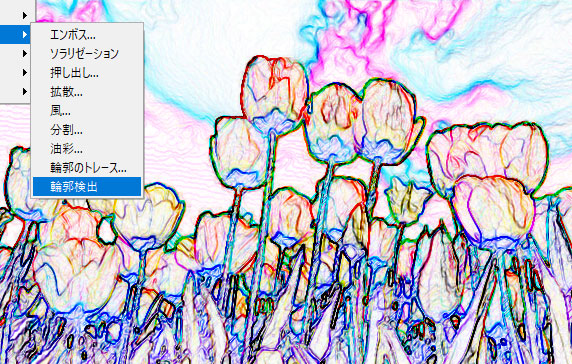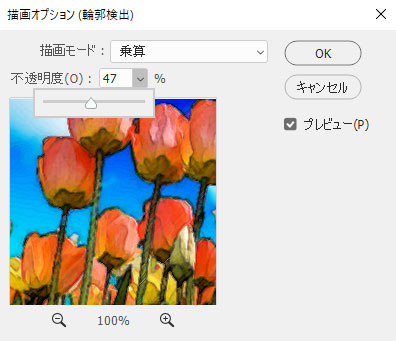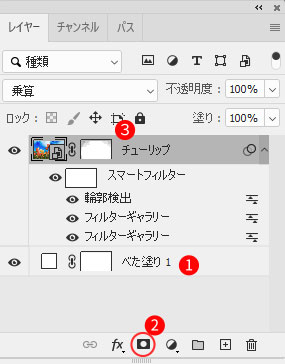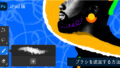フィルターギャラリーを使って写真を水彩風にする方法を紹介します。
下準備スマートオブジェクトに変換
フィルターギャラリーを重ねていく
レイヤーパネルに適用したフィルターが追加されている。右のオプションアイコン![]() をダブルクリックすると描写モードと不透明度を変更できるので、通常からスクリーンで全体的に明るくし、不透明度を半分に調整します。
をダブルクリックすると描写モードと不透明度を変更できるので、通常からスクリーンで全体的に明るくし、不透明度を半分に調整します。
輪郭検出で線画を表現する
仕上げ
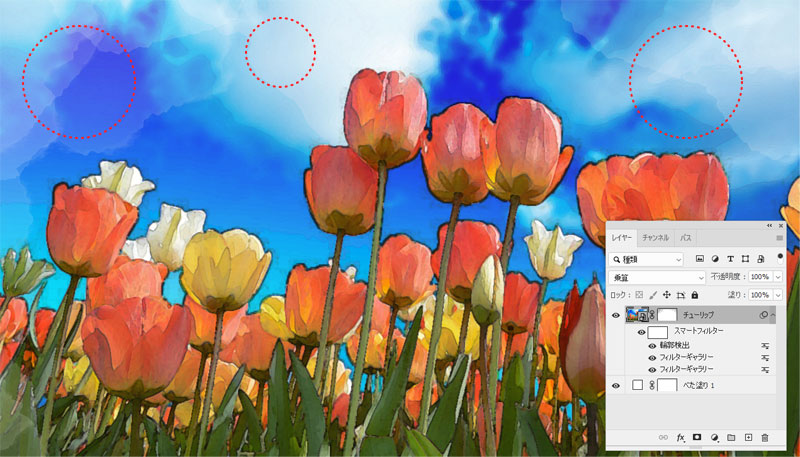
水彩ブラシ(不透明度50%以下)で周りをなぞって透明感を出し筆のムラ感を表現。
Photoshop / Illustratorを始めてみませんか?
アドビ『プラチナスクールパートナー』提携の認定校のアカデミック版を契約することで通常価格より安く利用できます。