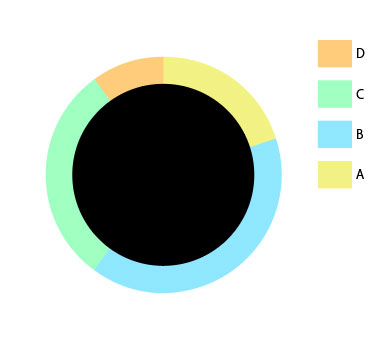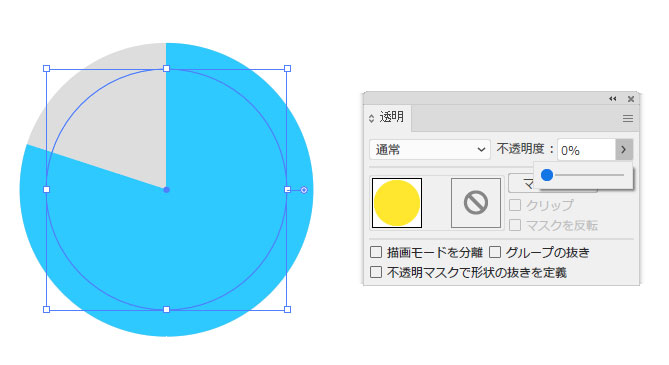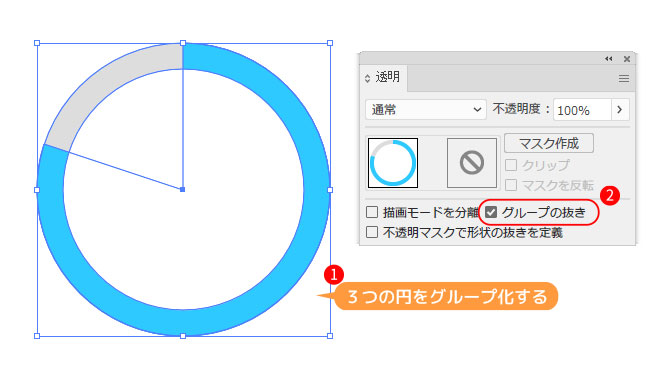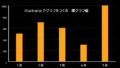Illustratorのグラフツールで円グラフとドーナツグラフの作り方を紹介します。
基本 データ入力
円グラフツールを選びドラッグ操作でグラフの大きさを決めます。
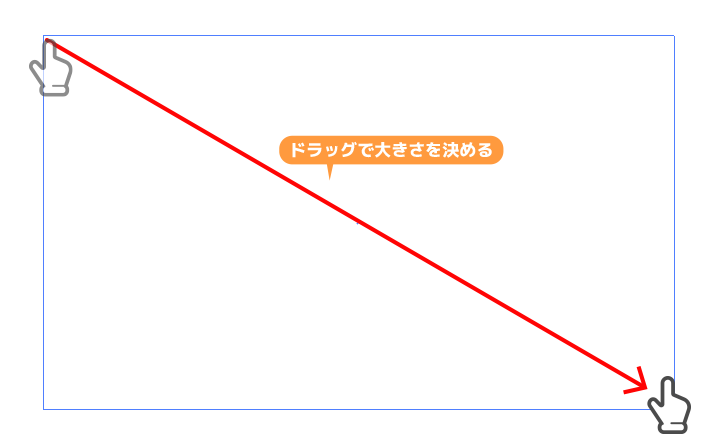
大きさを決めたあと、データを入力するセルが出るので数値を入力するとグラフが作成できます。
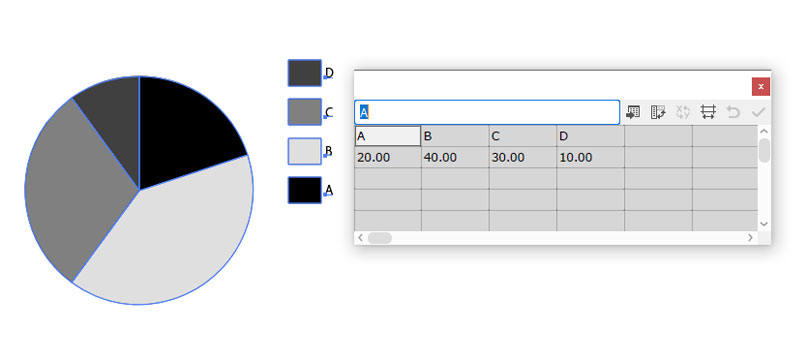
凡例の位置を変更する
「オブジェクト」>「グラフ」>「設定」を開きオプションオプションから凡例の位置を変更できます。
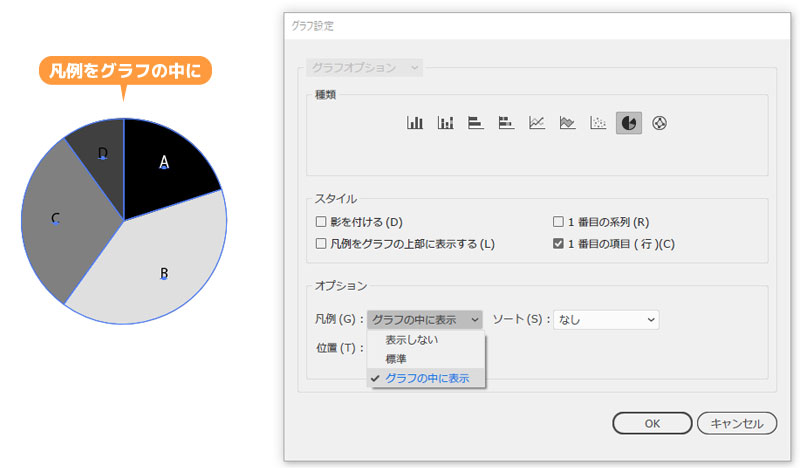
ソートする
オプションからソート「すべて」にすると、円グラフの並びを降順にすることができます。
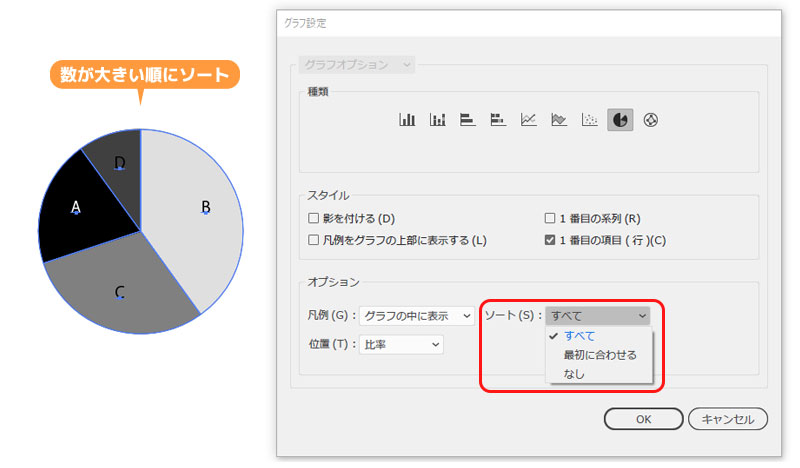
グラフのデザイン
ダイレクト選択ツールで変更したい部分を選択し、色やフォントのサイズ種類を変更できます。くっついている面を離すことも可能です。
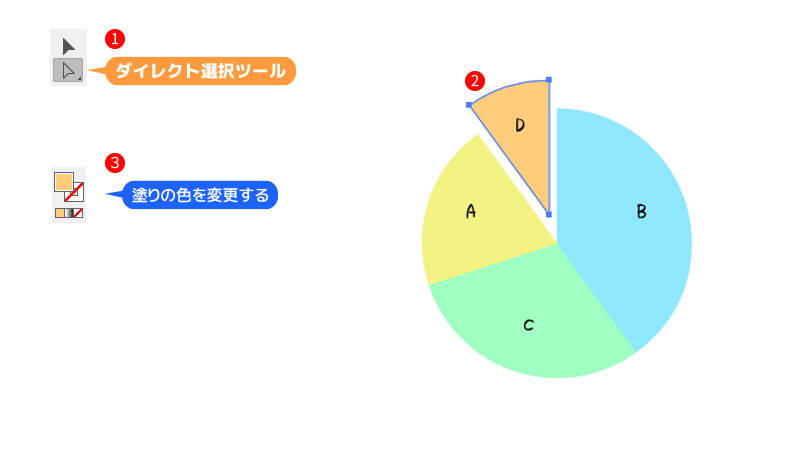
立体円グラフ
▼効果 > 3D・押し出し・ベベルオプションで立体的なグラフが作成できます。キューブをマウス操作でグリグリ角度を変更するか、右の数字を入力して角度を調整できます。
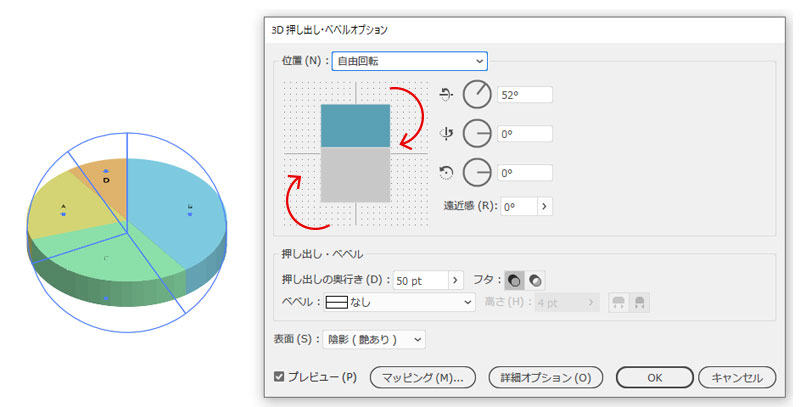
ドーナツグラフの作り方
▼マスク作成をし、クリップのチェックを外します。すると真ん中が透明化されドーナツ状になります。
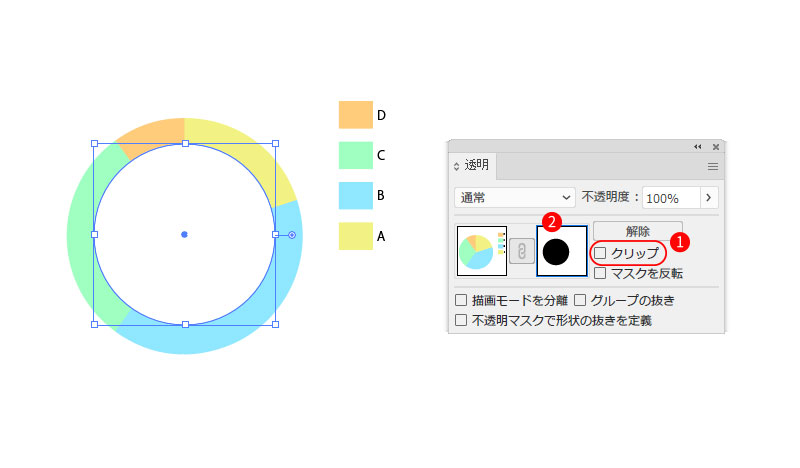
グラフツールを使わないで作る
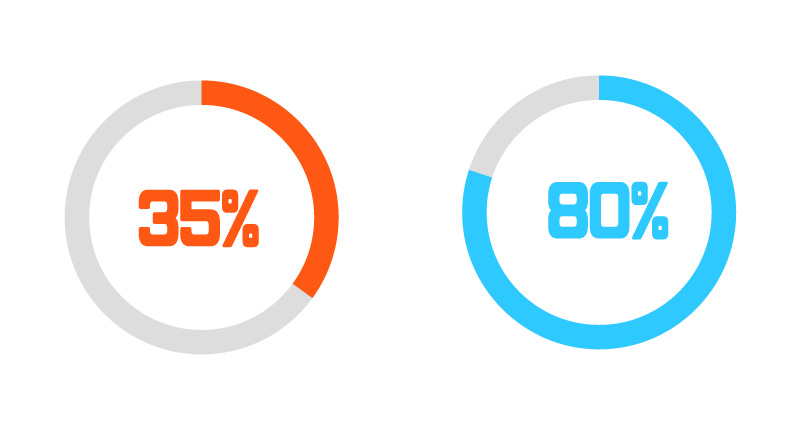
変形プロパティから楕円形を扇形に変形させてシンプルな円グラフを作成します。グラフツールでは後で大きさの変更ができませんが、この方法だとグラフ完成後もサイズの変更ができるのが利点です。
▼楕円を下地用・グラフ用・くり抜き用に3つ用意します。くり抜き用はパスのオフセット-35pxで作成しました。
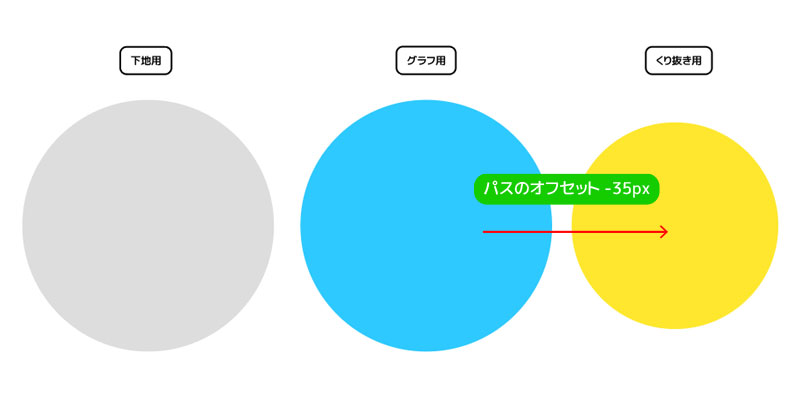
▼80%を示すドーナツグラフを作成するので、楕円形の角度を90度・扇形の開始角度を72度に設定します。
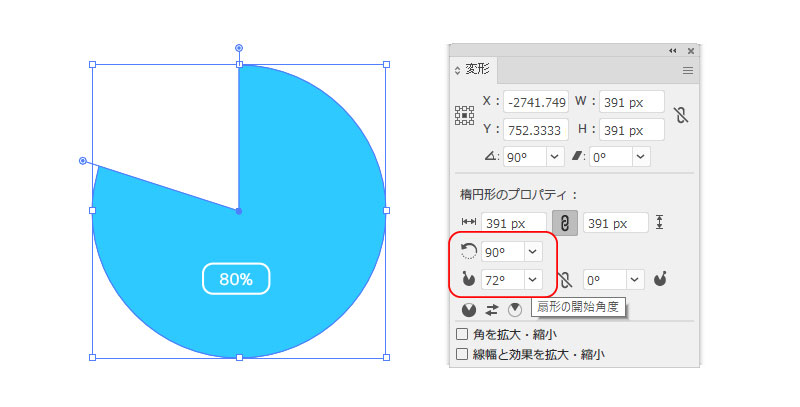
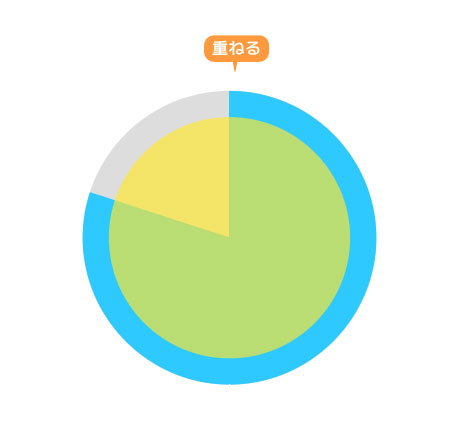
3つの円をくり抜き用・グラフ用・下地用の順に重ねます。