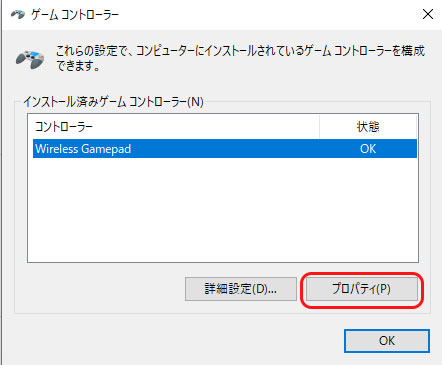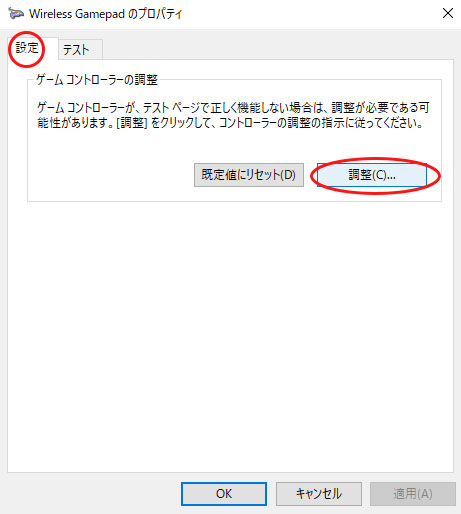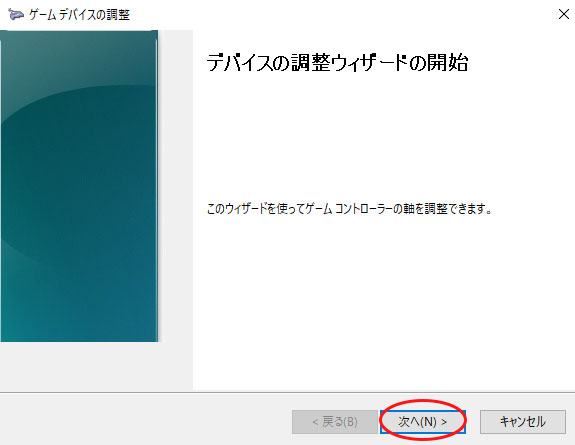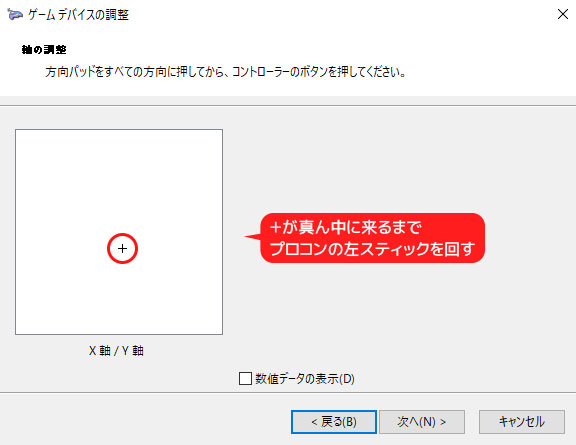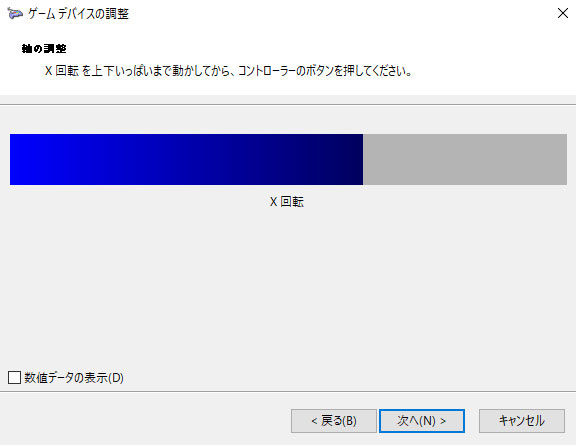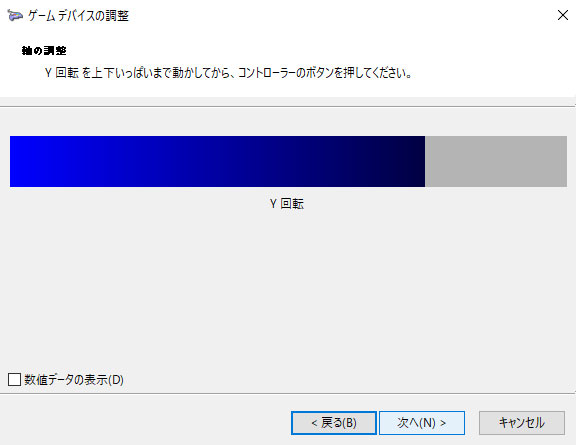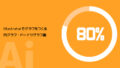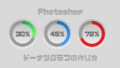Window10にSwitchのプロコンを繋いでPCゲームをする方法を紹介します。有線と無線2通りの方法があります。
有線で接続する(推奨)

任天堂純正品であればコントローラーとセットに入っているUSBケーブルをPC本体に接続するだけですぐに利用できます。
有線のメリットは、動作が安定しボタン入力の遅延がありません。アクションゲームをする際は有線接続を推奨します。
無線で接続する
無線で繋ぐ場合Bluetoothをオンにする必要があります。デスクトップPCだとBluetooth非搭載のケースがあり、USBアダプターが必要となります。
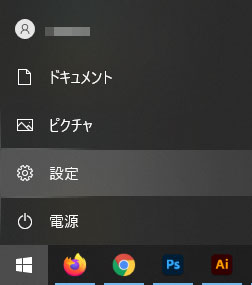
Windowsの設定を開きます。
▼デバイスをクリック。BluetoothUSBアダプターをデスクトップ本体に挿しておきます。
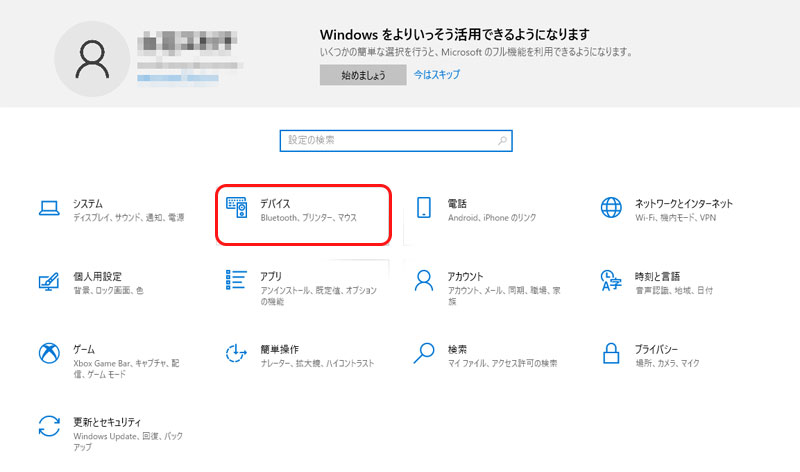
▼Bluetoothをオンにし、 Bluetoothまたはその他のデバイスを追加する をクリックします。
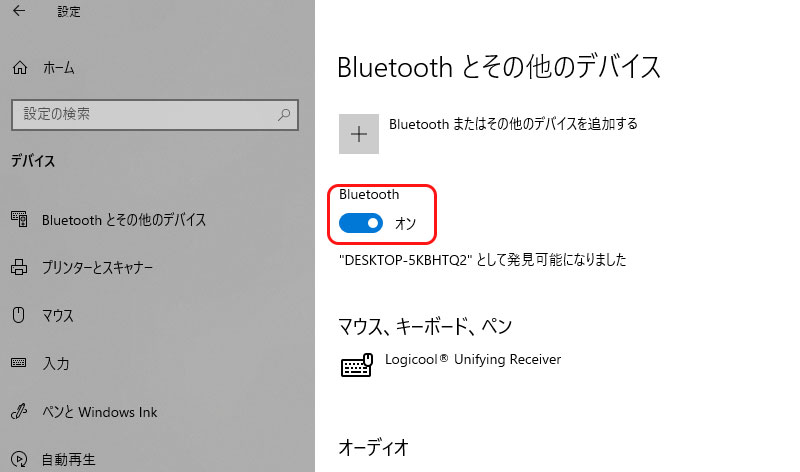
Switchプロコンを接続する
▼一番上のBluetoothを選びます。
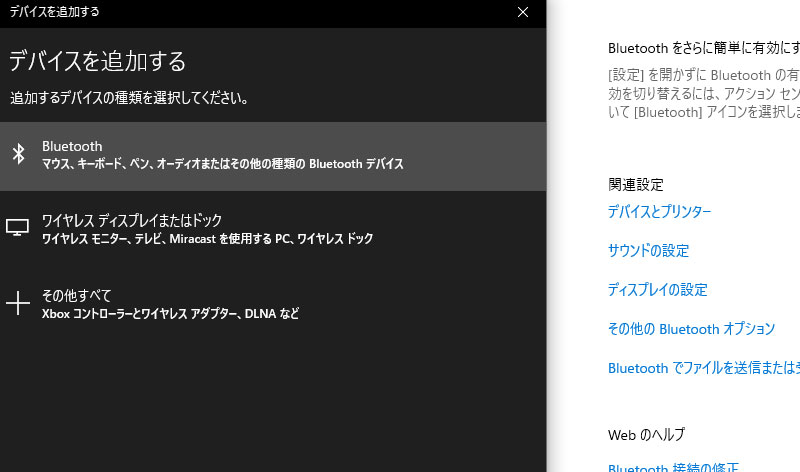
▼赤い丸で囲った小さなボタンを認識するまで長押しします。
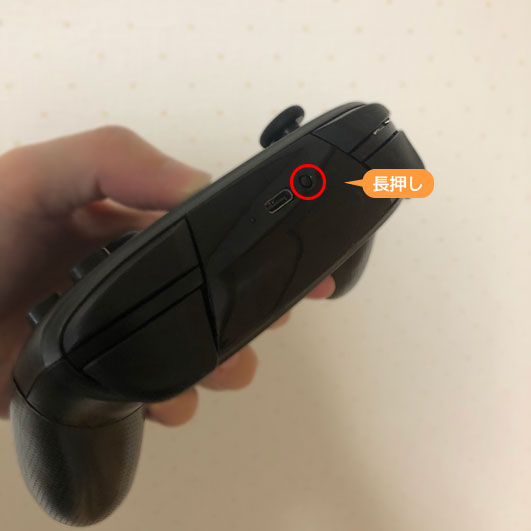
▼PC側がプロコンを認識すると以下のような項目が出てきます。
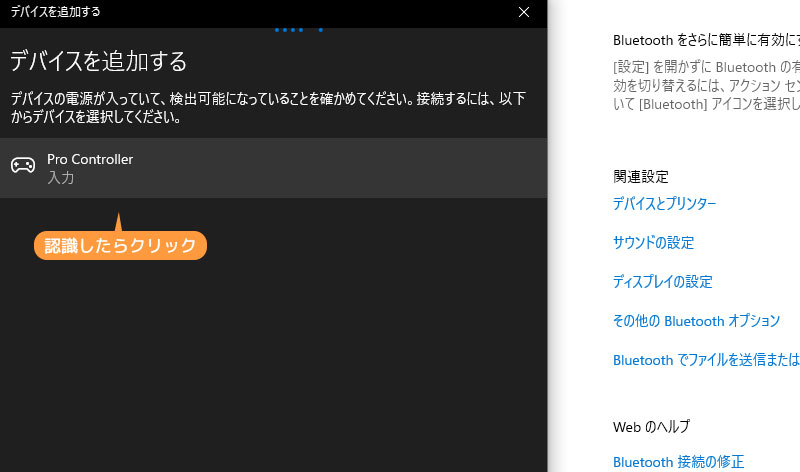
▼Pro Controllerをクリックし、右下のOKを押せば接続完了です。
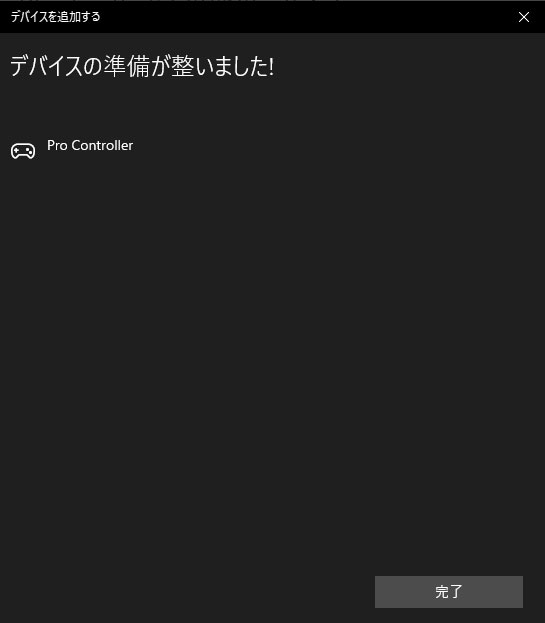
ニュートラル設定
▼無事接続が完了すると、Pro Controllerが追加されています。
ついでに左右スティックのニュートラル設定をしておきます。右の関連設定からデバイスとプリンターをクリックします。
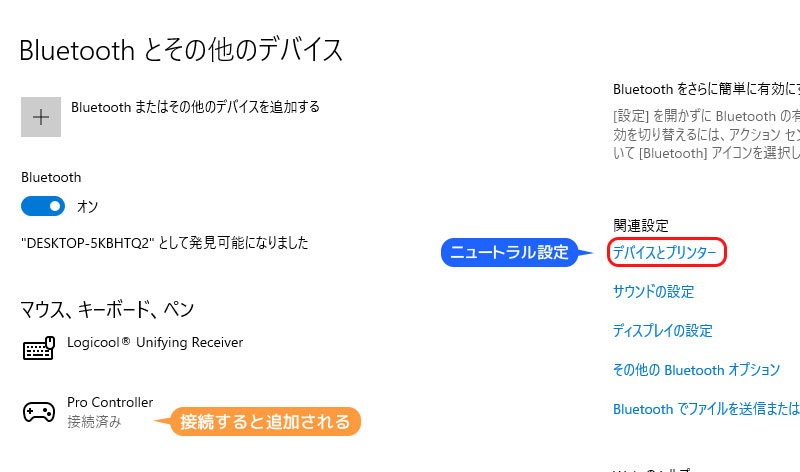
▼コントローラーのアイコンを右クリックし、ゲームコントローラーの設定をクリック
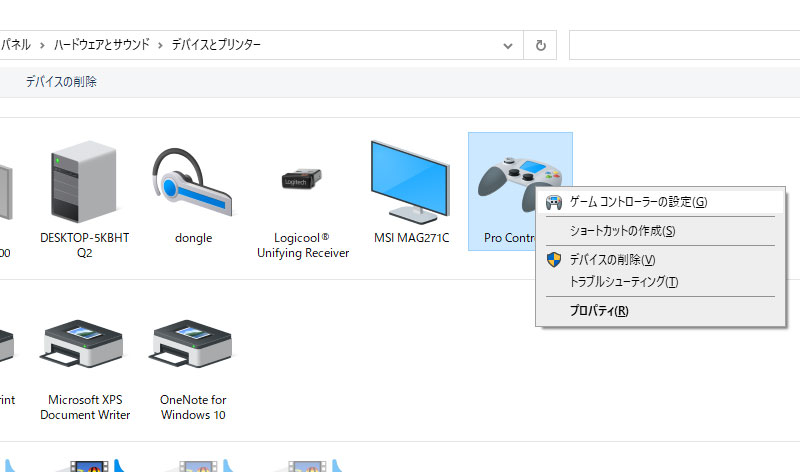
Steamコントローラー設定
Steamクライアントを開き、Big Pictureモードに切り替えます。
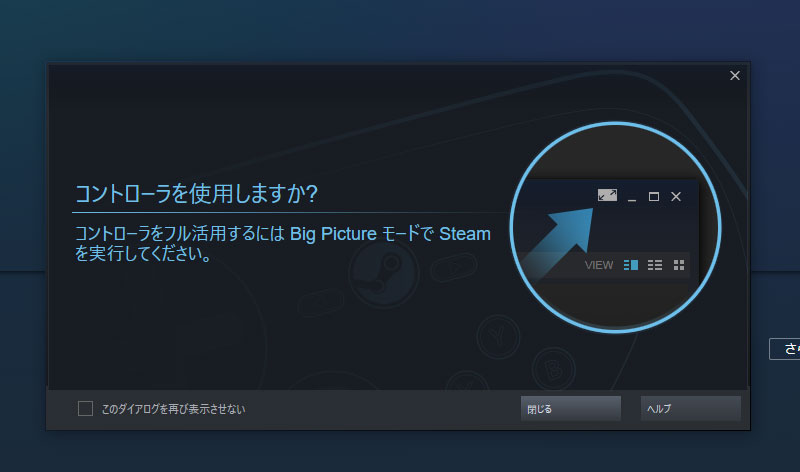
▼画面右上の歯車アイコン(設定)をクリック
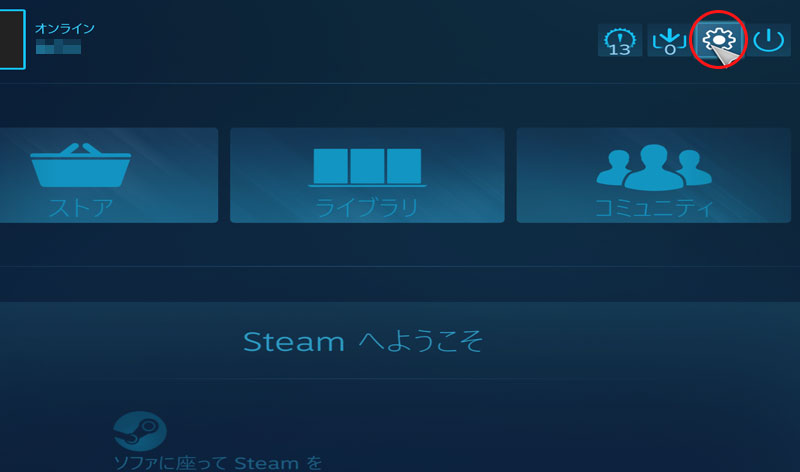
▼コントローラー設定を選択
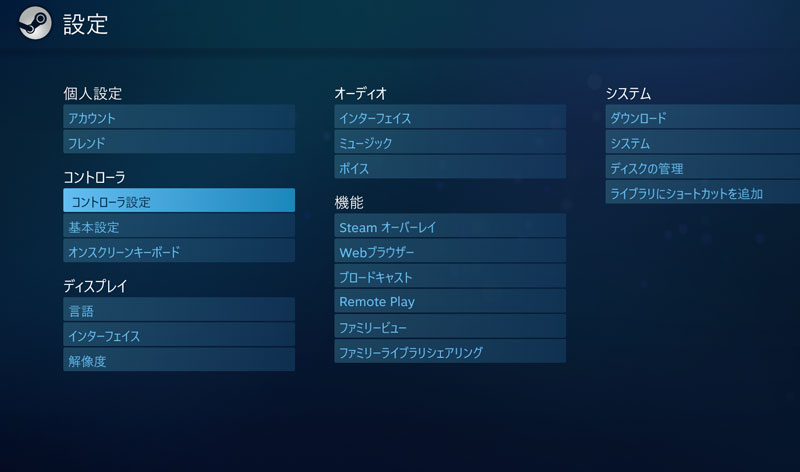
▼Switch Proの設定をサポートとNintendoボタンレイアウトを使用にチェックを入れます。
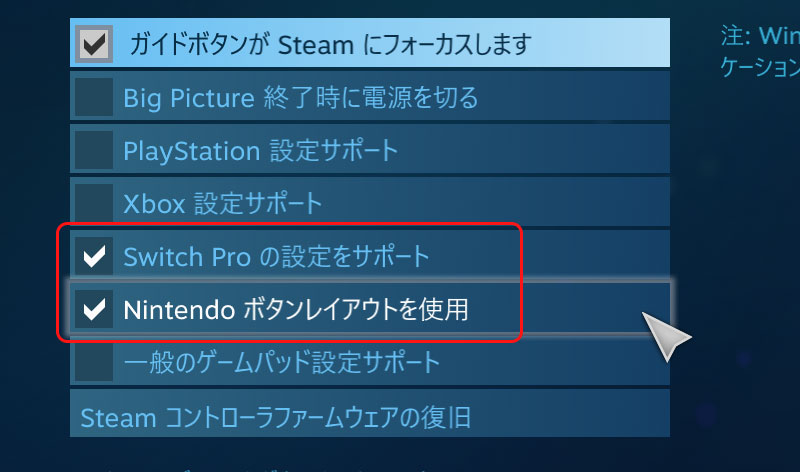
PC版ゲームはXboxコントローラーを基準にしている為、Xboxのボタンの配置に馴染みがない人には「Nintedoボタンレイアウトを使用」にすることでボタン配置を任天堂仕様に変更できます。
不安定な場合は有線で接続する
ニュートラル設定では問題なく動作確認できても、いざゲームを遊んでいる最中にコントローラーの接続が切れたりボタン入力に遅延が発生したり動作が不安定なケースがあります。
接続し直しても動作が不安定な場合は有線接続をオススメします。
ボタン表記が他社機種仕様になる場合の対処
プロコンで接続しているのに、ゲーム画面では別機種(画像はプレイステーション表記)になってしまっている場合に遭遇した時の対処方法を紹介します。

ゲーム側のバグなのか不明ですが、コントローラー設定みても□ボタンからどのボタンを押してもキー変更ができません。一端セーブしてゲームを終了します。
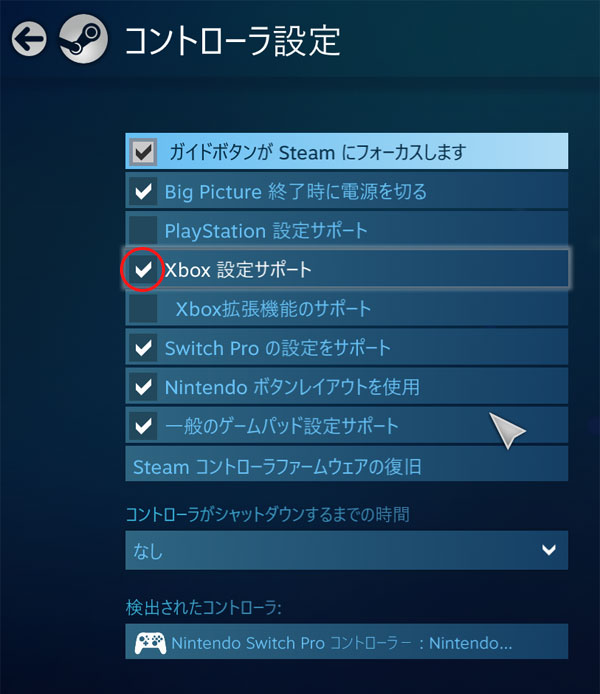
コントローラー設定を開き、Xbox設定サポートにチェックを入れます。
これでゲーム画面では「ABXY」表記になります。Nintendoボタンレイアウトを使用にチェックを忘れずに。