切り取り対象の背景が単色でシンプルであれば「演算」を使った手法が手っ取り早いです。境界線調整ブラシツールを使った切り取りよりも時短できます。
下準備
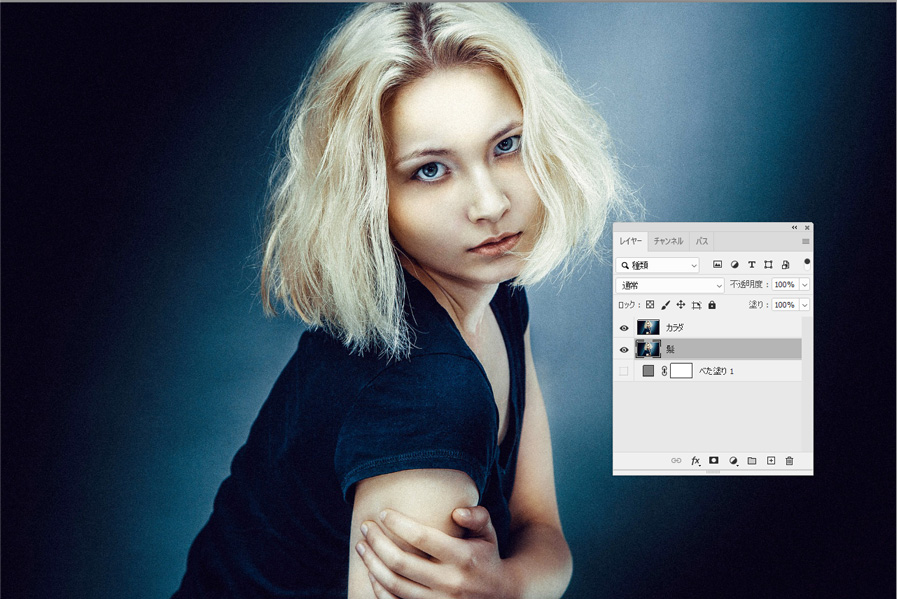
元の画像複製します。
レイヤー名は分かりやすいよう「カラダ」「髪」に変更しました。
部位別に選択範囲を設定する

クイック選択ツールまたはなげなわツールで顔と体を選択します。
選択後は[範囲選択]→[範囲選択の保存]をしておきます。
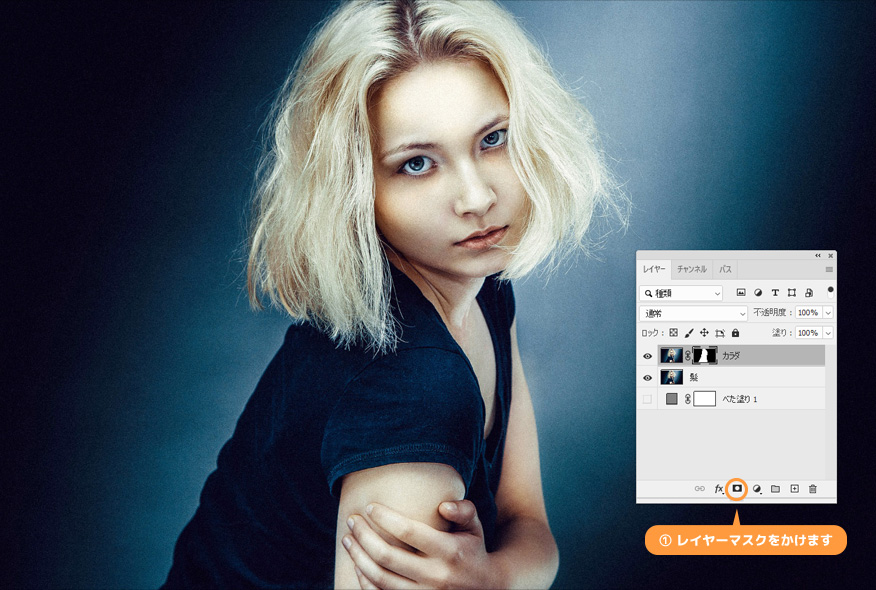
選択した状態で[カラダ]レイヤーにマスクをかけます。
演算をつかって髪の毛を抽出する
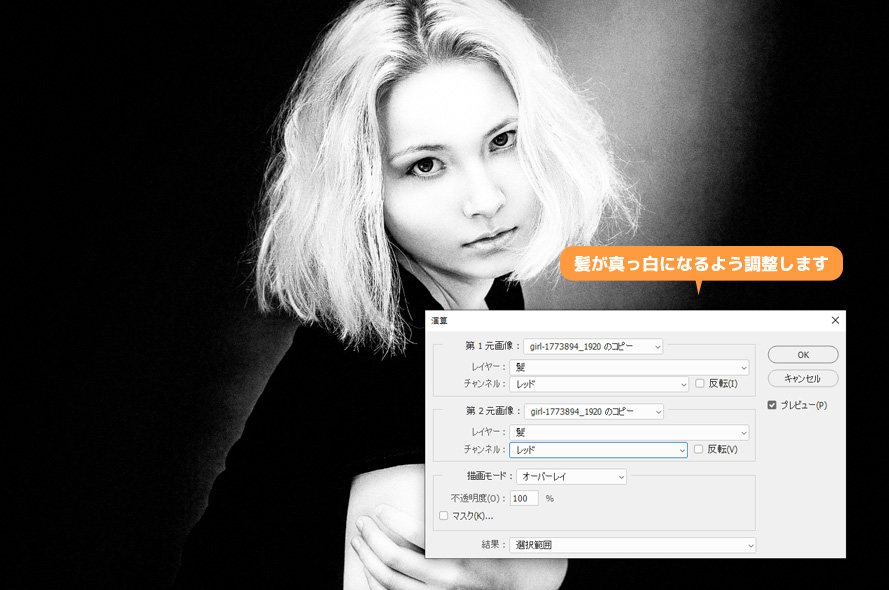
[イメージ]→[演算]を選びます。髪の毛の抽出が目的なので髪の範囲が真っ白になればOKです。第1・第2元画像のレイヤーを[髪] チャンネルを[レッド] 描写モード[オーバーレイ]で調整しました。
OKボタンを押す前に[結果]を[範囲選択]に変えます。

この状態のまま[髪]レイヤーにマスクをかけます。

大まかですが抽出完了です。あとは細かいところを修正していきます。
補足
演算の処理は画像によって違ってきます。
今回白に近い金髪のモデルさんを使ったので第1・2元画像チャンネル設定は[レッド]反転なしでもいけましたが、色によっては反転が必要なケースもあります。

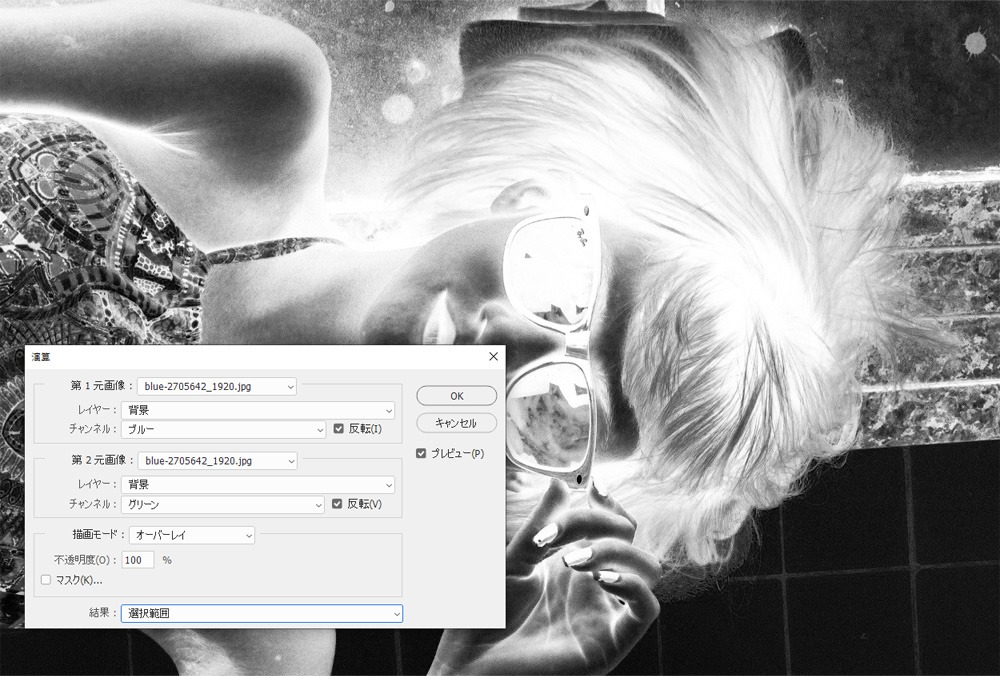
この写真だと第1・2元画像チャンネル設定は[ブルー/グリーン]で反転ありに設定しました。このように画像によって設定が真反対なケースがあることを覚えておいてください。
整える
髪の毛が一部欠けており、右側は青みが残ったままなのでこれらを修正していきます。
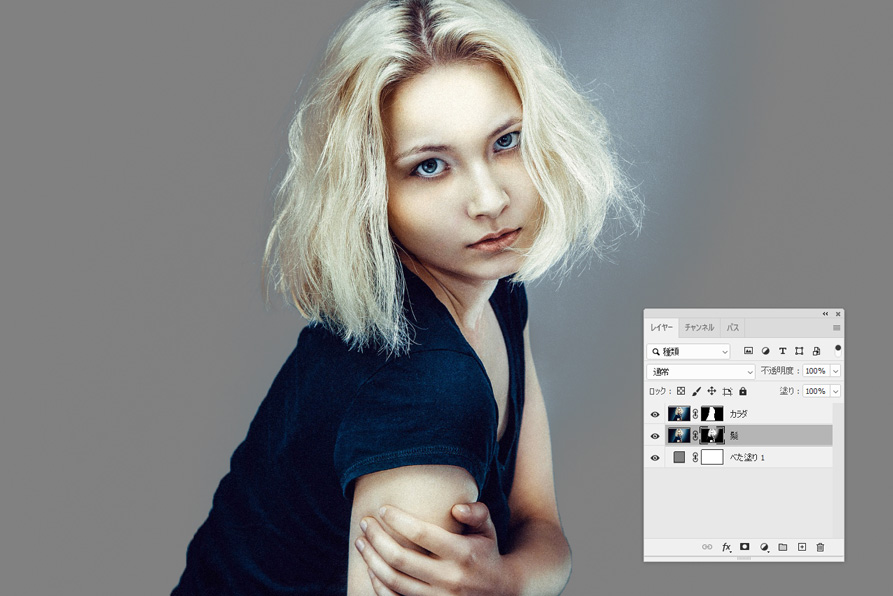
レイヤー最下層に暗めの色のべた塗りを配置すればわかりやすいです。
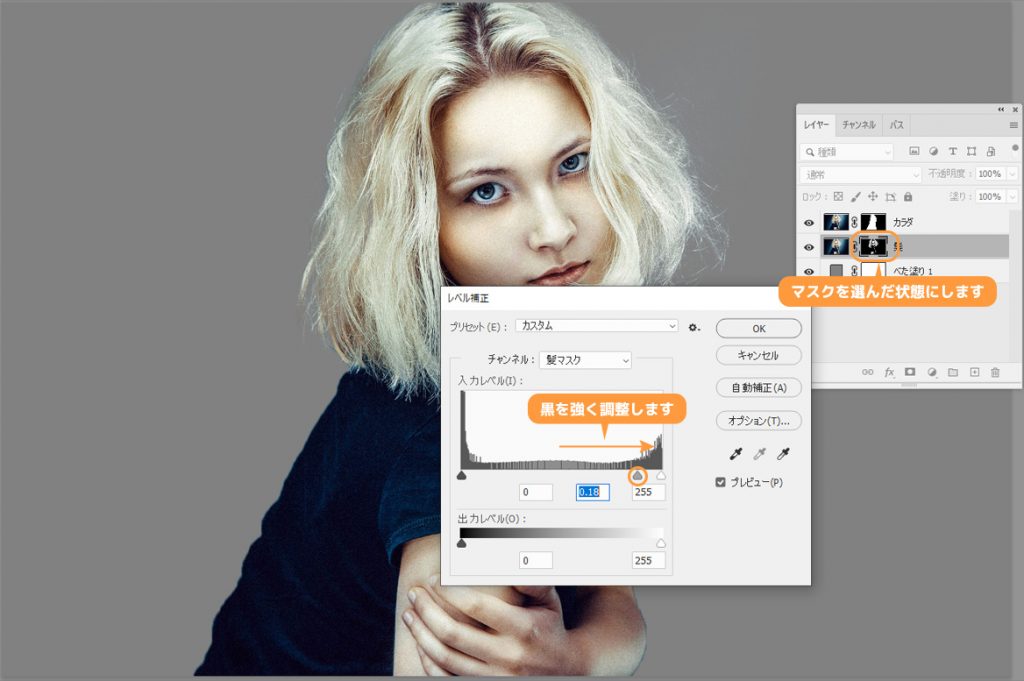
[イメージ]→[色調補正]→[レベル補正]で白黒をより強調していきます。
真ん中のレバーを右へ移動させます。
青みかかった箇所が消えました。
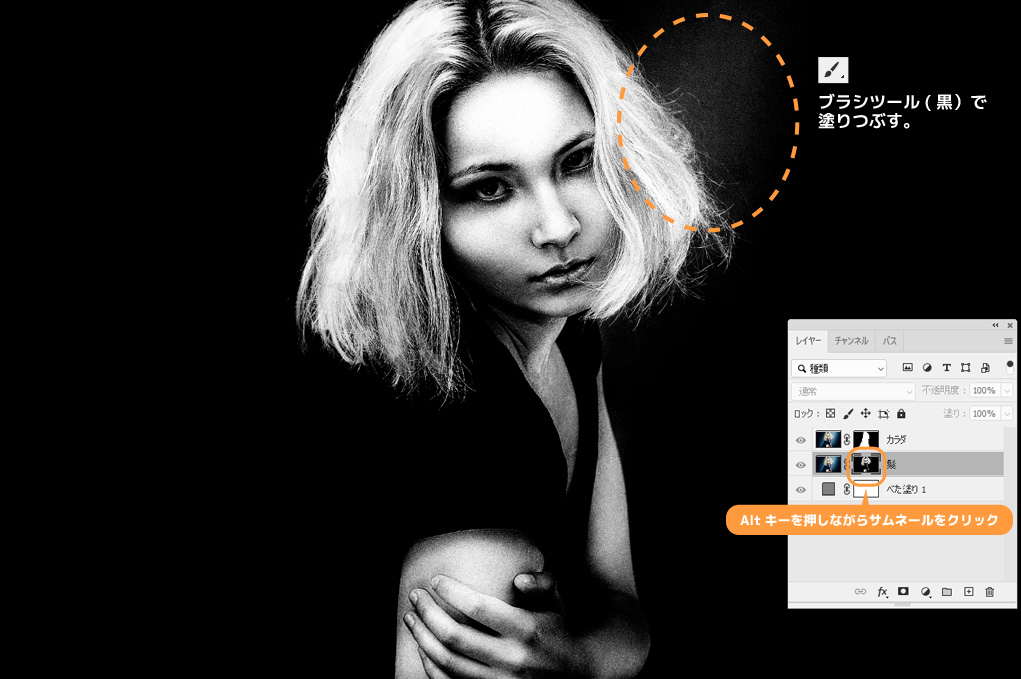
[Alt]キーを押しながらレイヤーサムネールをクリックするとマスク表示に切り替えができます。ぼんやり白いところをブラシツール(黒:オーバーレイ)で黒く潰していきます。
髪の毛は白のブラシツールで白く塗りつぶしておきます。
マッティング処理
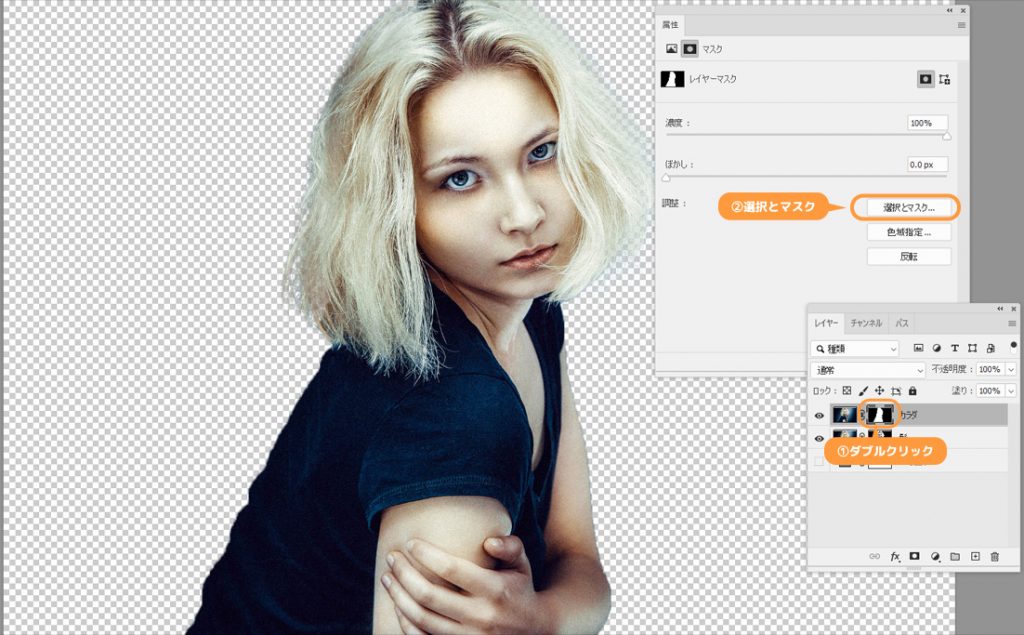
マスクサムネールをダブルクリックで属性パネルを出し、[選択とマスク]をクリックします。
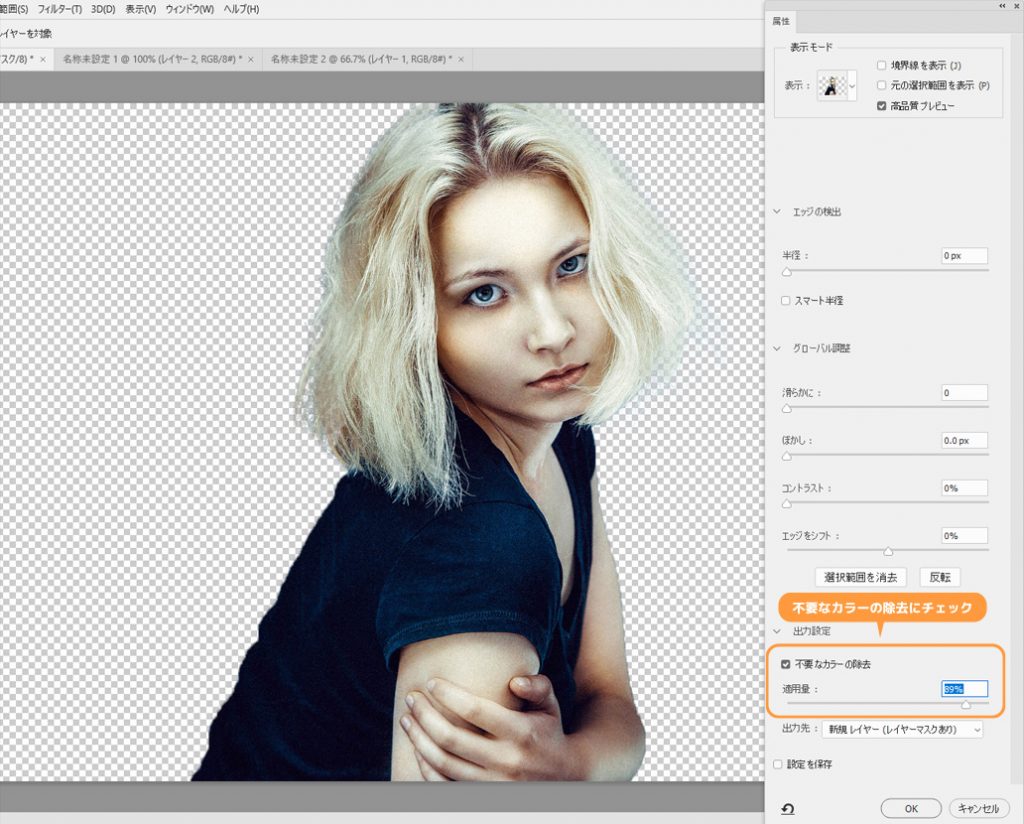
[不要なカラーの除去]にチェックを入れ、プレビューを見ながら調整します。
境界線に残る青色がある程度除去されました。
トーンカーブで色調整
モデル全体に青みがかかっているので、青みを除去する処理をします。
もうレイヤー分けは不要ですので、[髪]と[カラダ]のレイヤーは結合します。
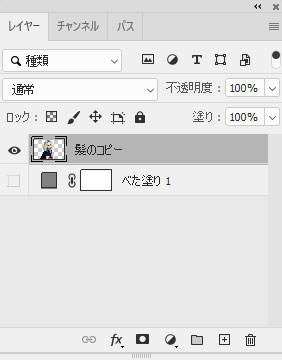
ショートカット [Shift]+[Ctrl]+[E]
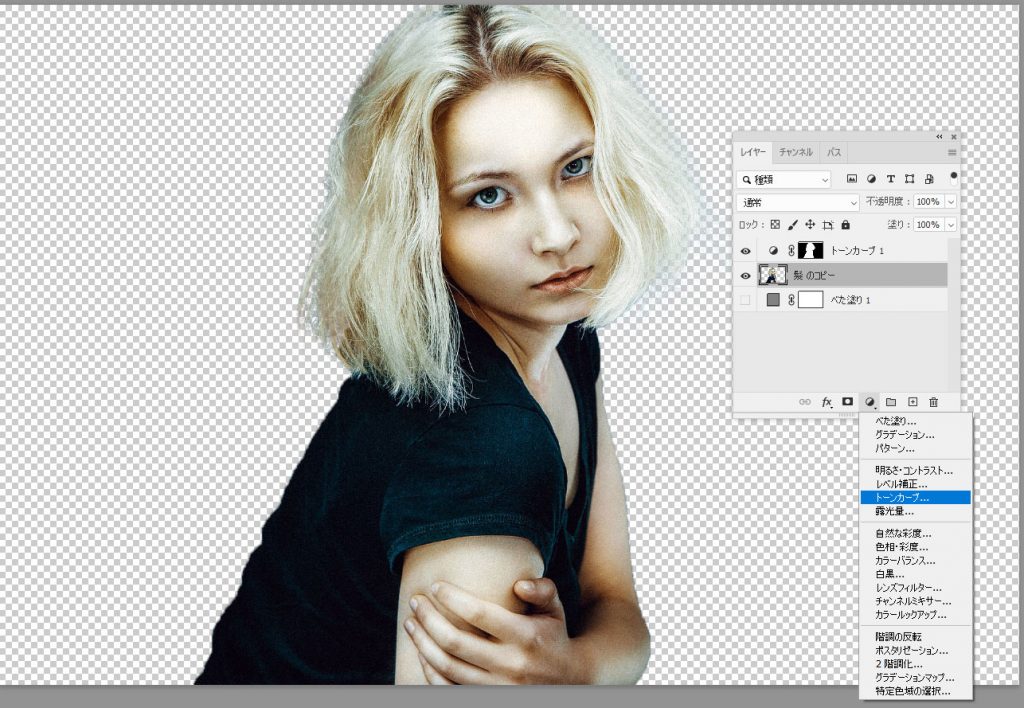
[Ctrl]キーを押したままサムネールをクリックしモデルが選択範囲された状態で[トーンカーブ]を選びます。
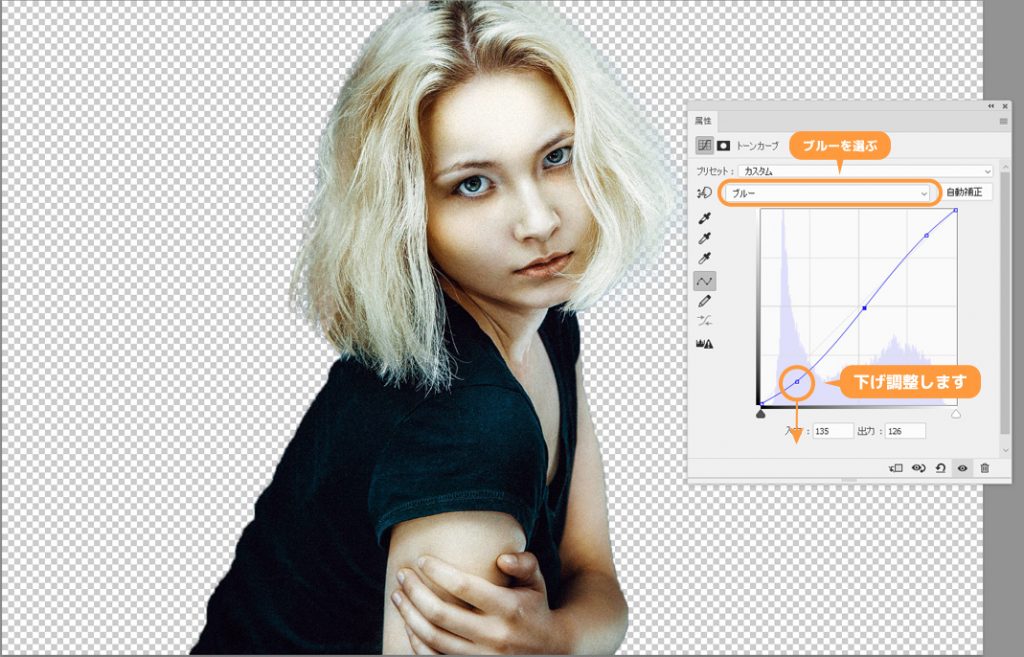
図のように、青のヒストグラム(山)が高いところをクリックし、コントロールポイント(曲線グラフの小さい丸)を、下げ調整します。
これで青みが薄くなりました。
完成

演算による髪の毛の抽出は慣れれば境界線調整ブラシよりも簡単で作業時間が短いやり方です。



