木のような不規則で複雑なオブジェクトをペンツールやフリーハンドで切り抜きをしようとすると途方もない作業時間になります。複雑な形のオブジェクトがチャンネルをつかって簡単に切り抜くことが可能です。手順さえ覚えれば難し操作なしで作業時間はたった3分でできるので是非取得しておきたいテクニック。
コントラストの調整
チャンネルを主体に操作しますので[チャンネルパネル]を開きます。
(ウィンドウ→チャンネル)
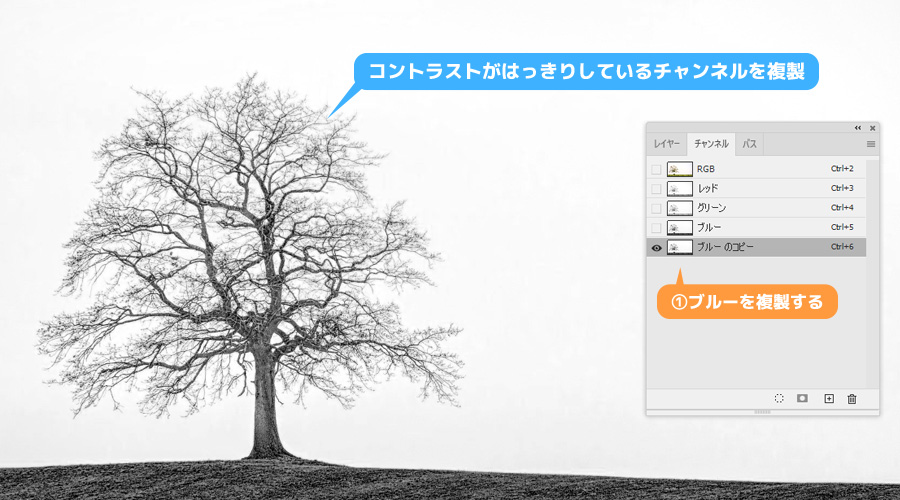
レッド・グリーン・ブルーの中でコントラストがはっきりしているチャンネルを確認します。
ブルーが一番はっきりしていたのでブルーを複製します。
レベル補正
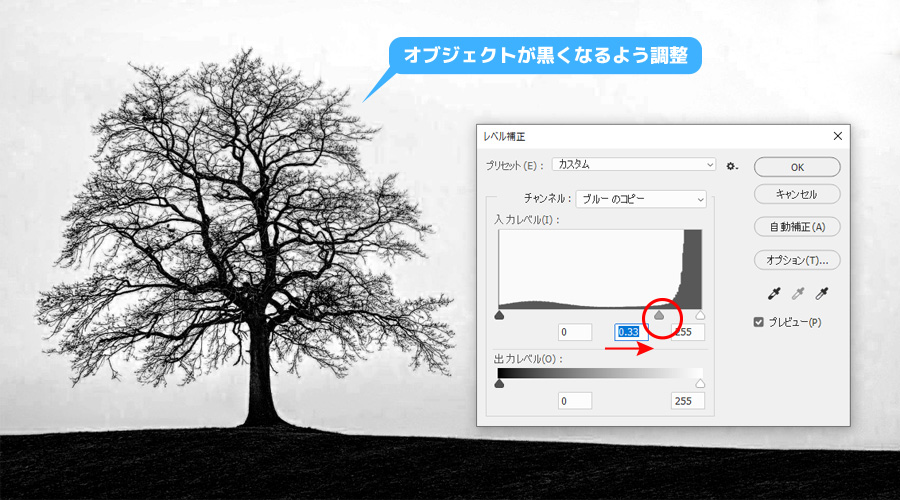
さらに白黒強調させたいので、レベル補正(Ctrl+L)で黒を強くします。
オブジェクトを囲う
[なげなわ]または[ペン]ツールでオブジェクトを囲います。

囲った後[Shift]+[Ctrl]+[I(アイ)]で選択範囲を反転させます。
白く塗りつぶす
反転させたままの状態にします。
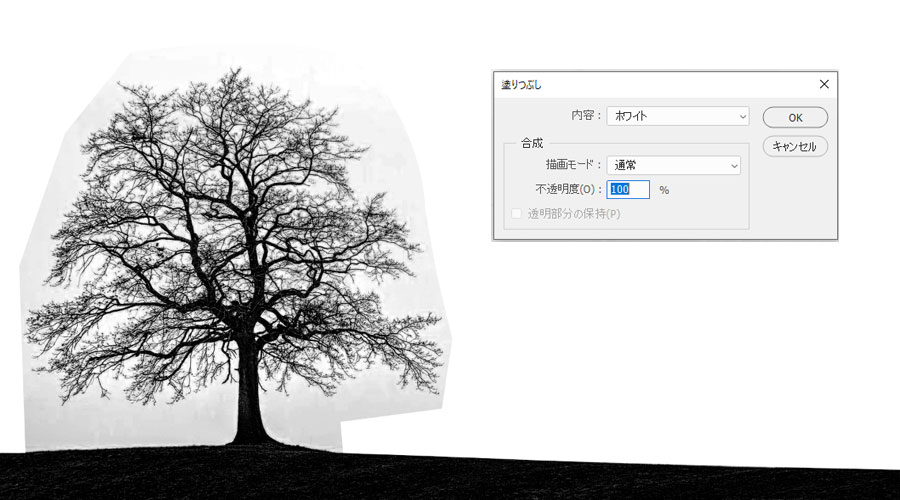
[Shift]+[F5]でオブジェクトの周りを白に塗りつぶし、選択範囲を解除します(Ctrl+D)
階調の反転
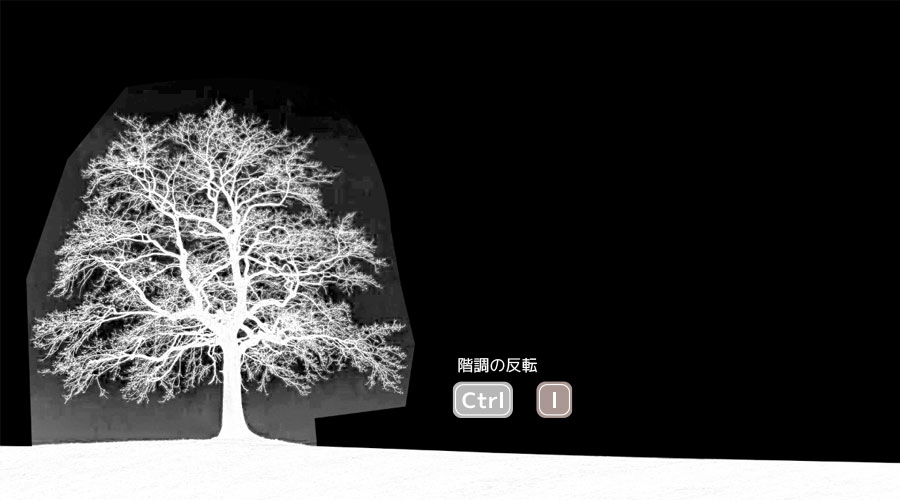
階調の反転(Ctrl+I)させます。切り取るオブジェクトが白くなるようにします。
焼きこみツールで修正
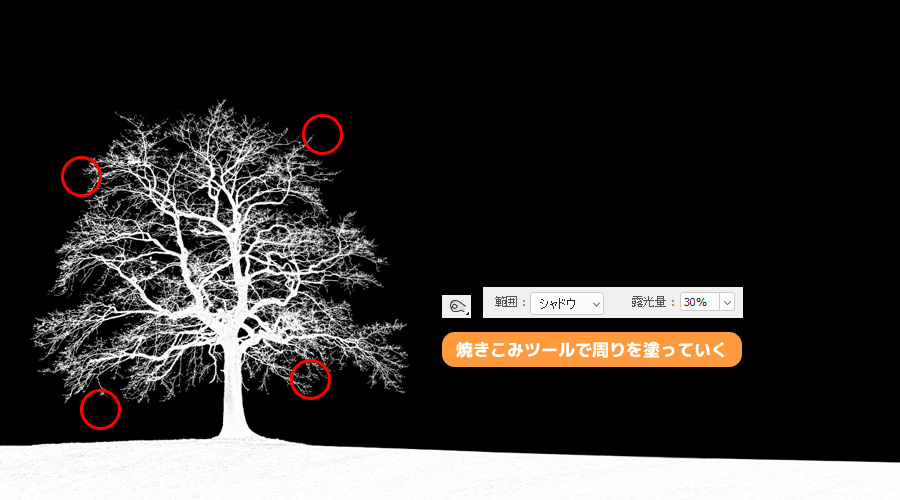
オブジェクト周りのグレーの部分は焼きこみツールで塗りつぶしていきます。
細かい操作は必要ありません、フリーハンドでざっくりこするだけでOK
範囲選択からレイヤーマスクをかける

Ctrlキーを押したままサムネールをクリックすると、オブジェクトの選択範囲が作成されます。
このままの状態でレイヤーパネルに切り替えます。
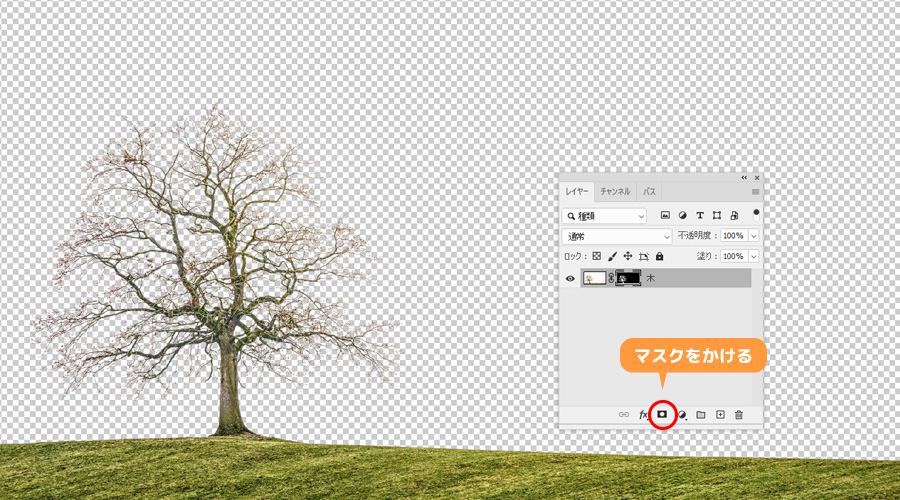
レイヤーマスクをかけ切り抜き完了です。
髪の毛の切り抜きにも
Photoshopで細かい髪の毛の切り抜きにも役立ちます。なげなわツールでざっくり毛先だけ囲い周りを黒く塗りつぶします。


レイヤーマスクをかけた後は、背景画像または色を差し込み、背景色に応じて不要なカラーの除去・境界線を整えます。



