フィルタのぼかしを使ってニキビやそばかすを自然な仕上がりに美肌にする方法を2つご紹介します。動画版もよろしくお願いいたします。
1ページ目はCSバージョン、2ページ目はCCバージョン向けとなっています。
レイヤーの複製
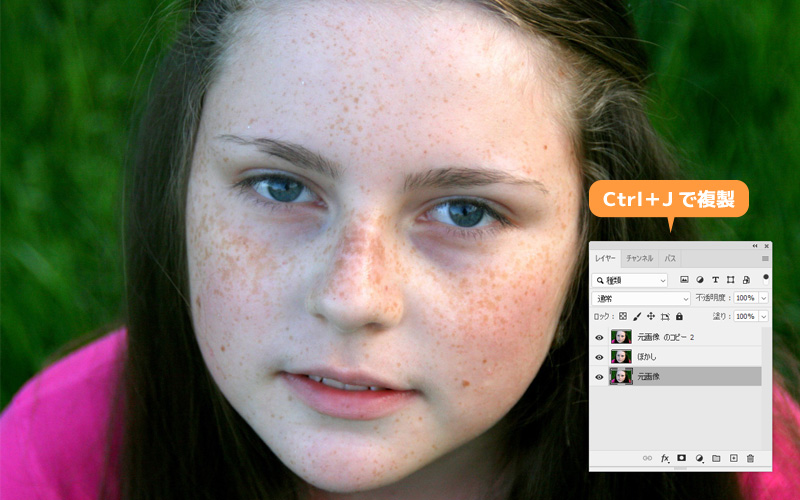
作業前にレイヤーを2つ複製します。
ぼかし(ガウス)をかける
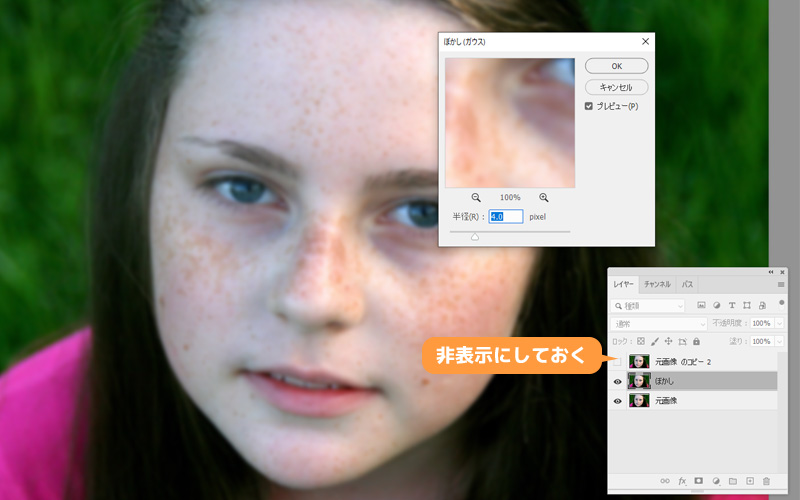
一番の上のレイヤーは非表示にしておき、真ん中のレイヤーに[フィルタ]→[ぼかし(ガウス)]をかけます。
ハイパスをかける
ぼかしでそばかすを除去していくのですが、肌質を失ってしまっては不自然ですのでハイパスレイヤーを一番上に配置することで自然な仕上がりになります。
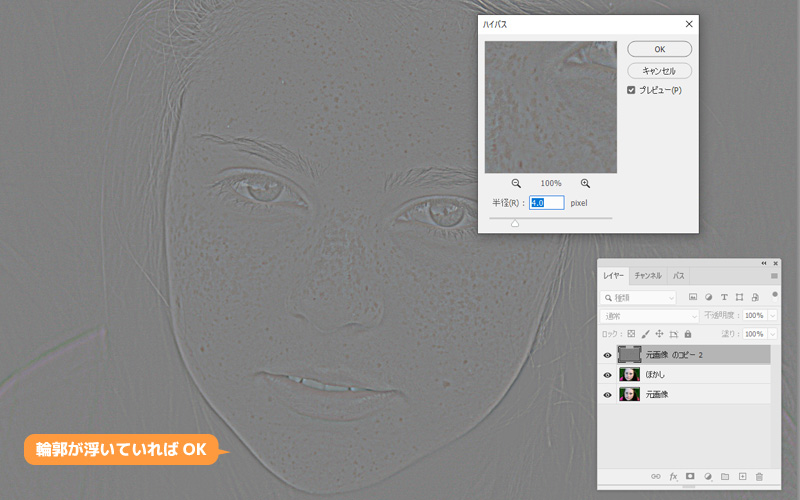
一番の上のレイヤーを表示させ、[フィルタ]→[その他]→[ハイパス]をかけます。
輪郭部分がクッキリ表示していればOKです。
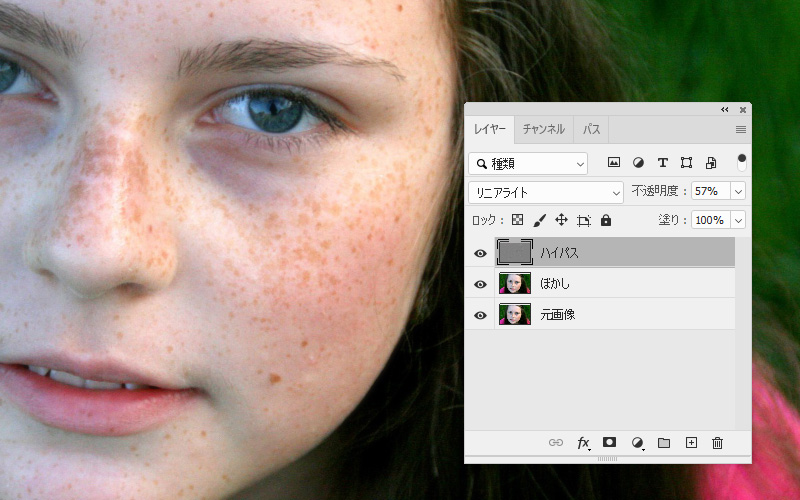
レイヤーのブレンドモードを[リニアライト]に変更し、不透明度を下げます。
さらにぼかしでそばかすを薄める
赤い部分にぼかし(ガウス)をかけていきます。

なげなわツールでそばかすの部分を囲います。
アクティブレイヤーは真ん中のレイヤー「ぼかし」にしておきます。
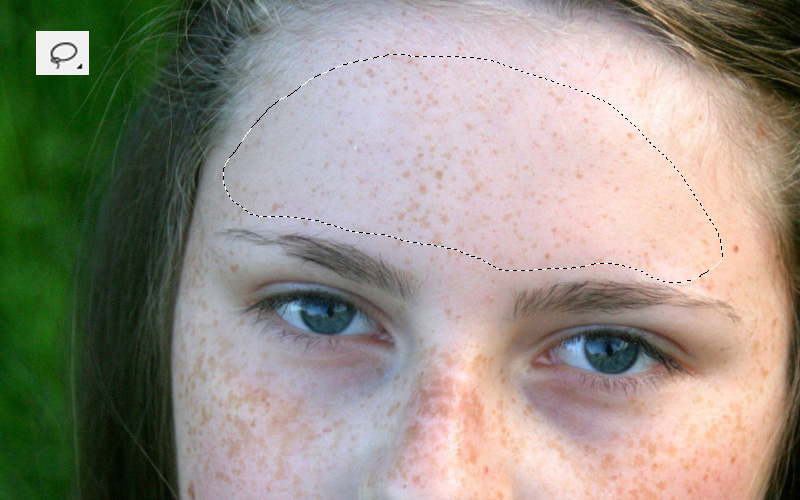
選択範囲の点線になった状態で[選択範囲]→[マスクと選択]を開きます。
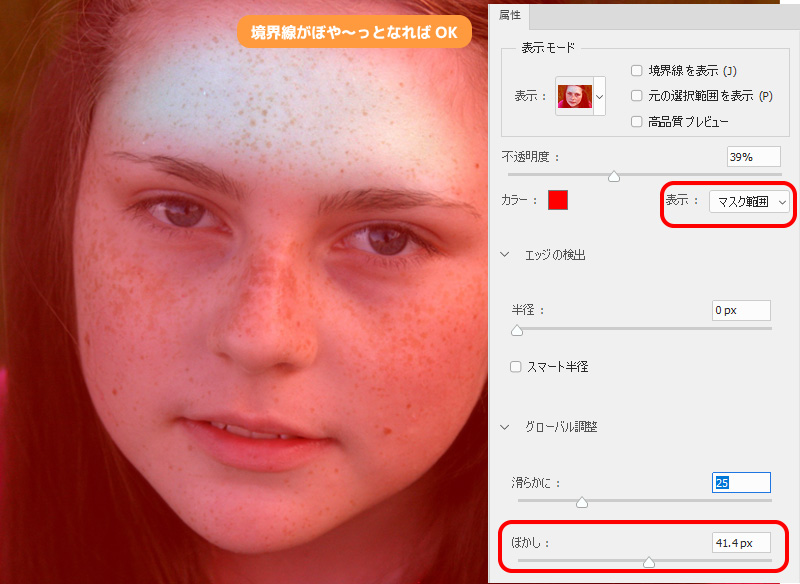
表示をマスク範囲にしておき、ぼかしの数値を上げます。
するとぼや~っとした境界線になればOKです。
[OK]を押した後、[フィルタ]→[ぼかし(ガウス)]をかけそばかすを薄めます。
両頬・鼻・口元にもなげなわツールで囲ってぼかしをかけます。(Shift+Alt+F)
仕上げにコピースタンプツールで除去
薄くなったそばかすはコピースタンプツールで完全に除去していきます。
レイヤーはハイパスをアクティブにしておきます。
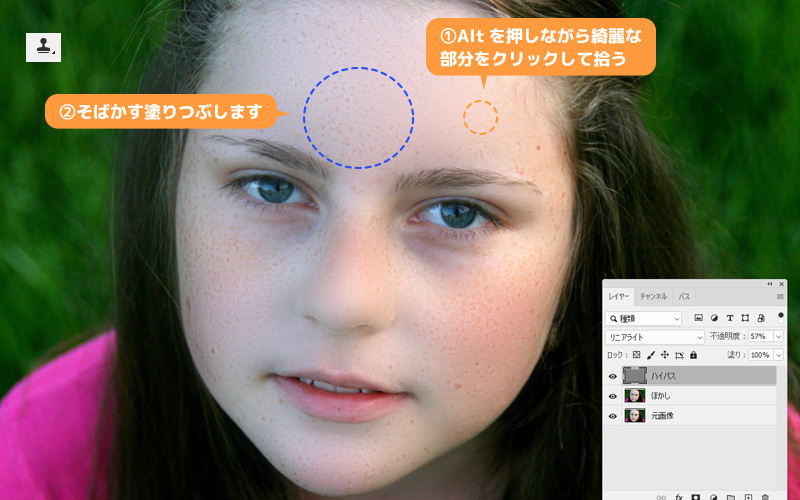
Altキーを押しながら綺麗な部分をクリックし色を拾います。
その後そばかすの部分を塗りつぶします。こまめに色を拾い直すと綺麗に仕上がります。
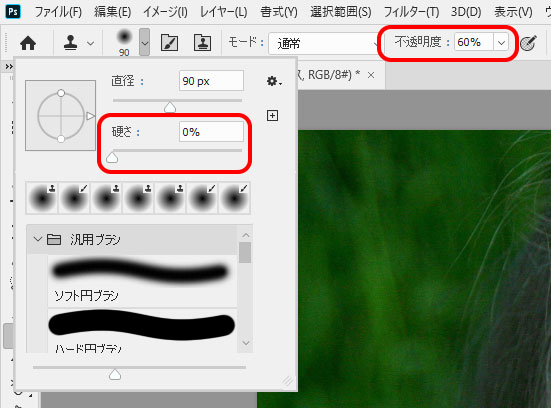
完成です。のっぺりしていて肌質を増したい時はハイパスレイヤーの不透明度を上げ調整すると良いでしょう。
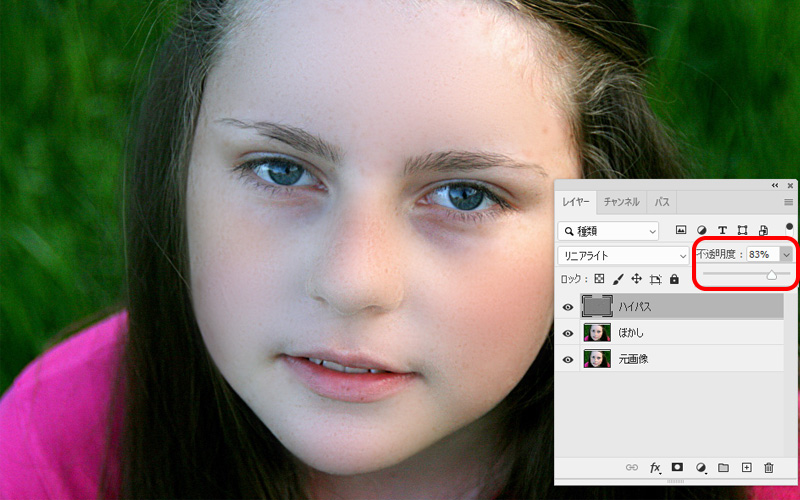
次に紹介する方法が「Camera Raw」を使ったテクニックです。



