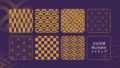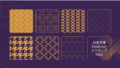自作したパターンの色を変更したい!わざわざ一から作り直さくても、簡単操作で色を変更する2つの方法をご紹介します。
パターンオプション
パターン元をダブルクリックでオプションを開きます。選択ツールで色を変えたいオブジェクトを選択してカラーピッカーから色を変更します。
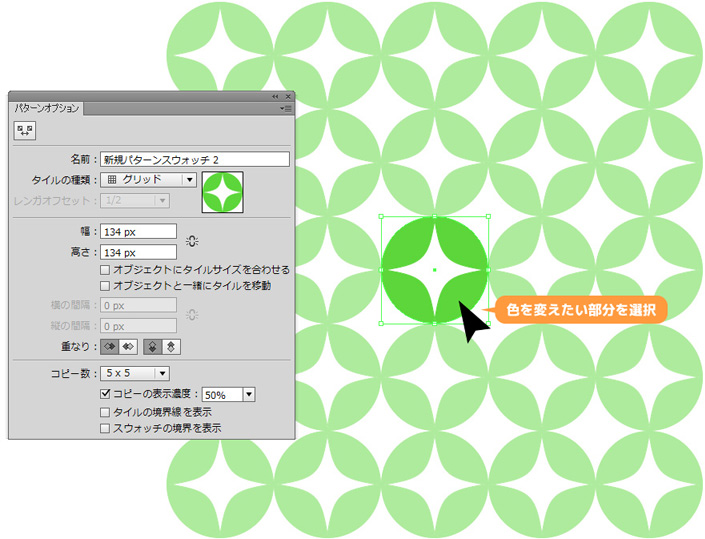
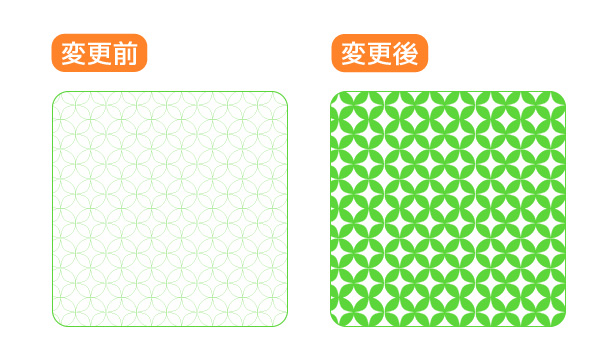
クリッピングマスクで作ったパターン
クリッピングマスクで作ったパターンは、マスクを解除またはレイヤーから選択色の変更ができません。
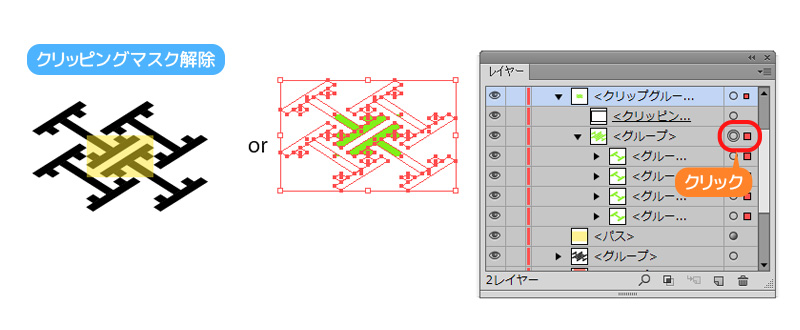
(方法1)クリッピングマスク解除して、元のオブジェクトの色を変え再度マスクをかける。
(方法2)マスクをした状態でも、レイヤーパネルからオブジェクトを選択してカラーピッカーで色を変更できます。
オブジェクトを再配色
クリッピングマスクで作ったパターンをスウォッチに登録した後に、元のオブジェクトを削除してしまって変更できなくった時に役に立つのがオブジェクトの再配色です。
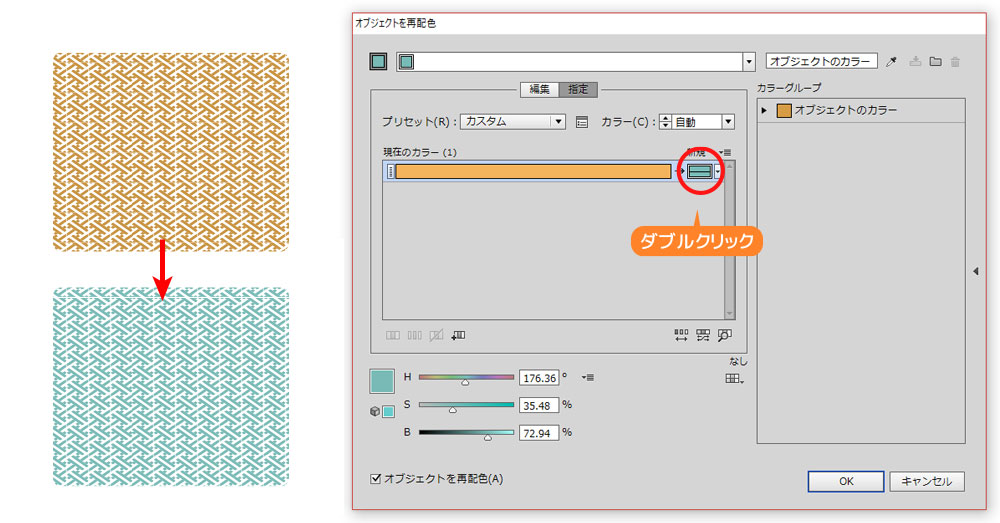
オブジェクトを選択した状態で、編集 > カラーを編集 > オブジェクトの再配色
変更したいカラーを選ぶだけです。
スウォッチに登録したカラーも使えます。
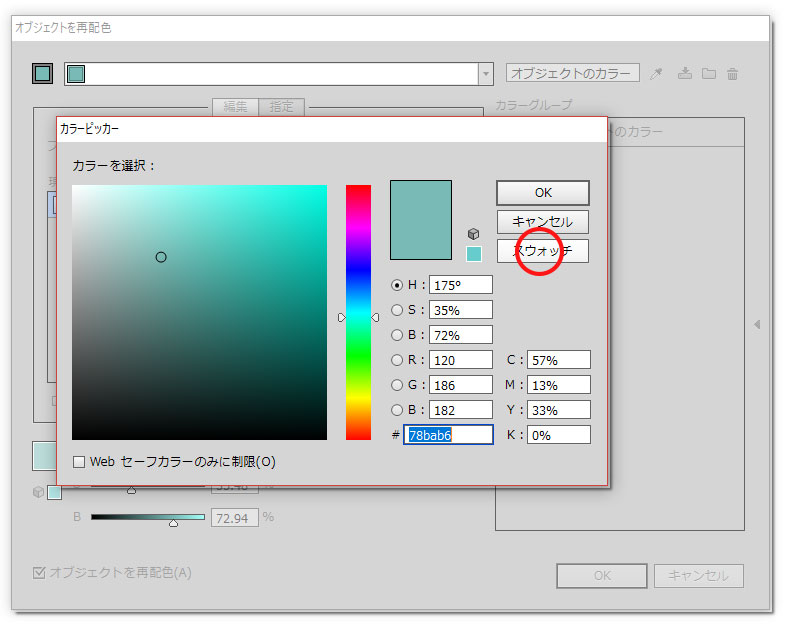
カラーバリエーションの作成
お手軽操作で色が変更でるので、カラバリ制作にももってこいです。作成したイメージ画像をすべて選択した状態で再配色パネルを開きます。
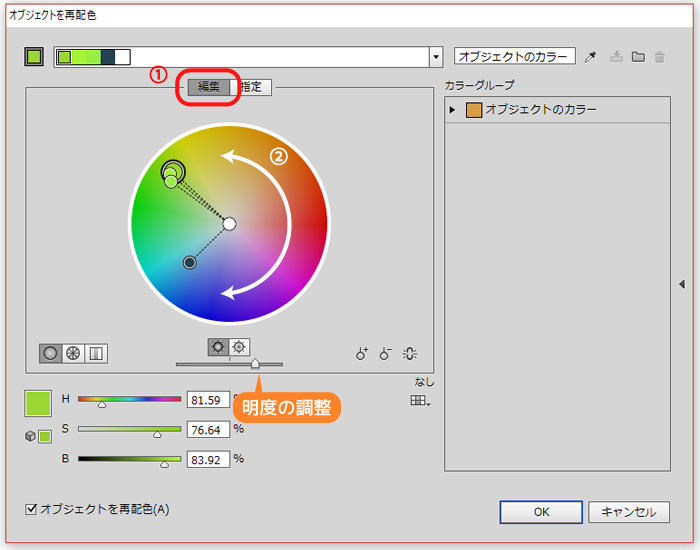
タスクを編集に切り替え、プレビューを確認しながらカラーピッカーを操作してOKを押すだけ。
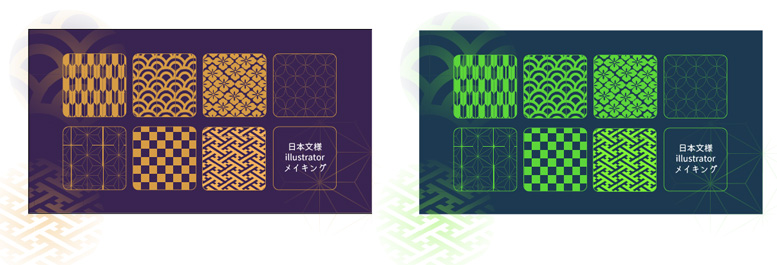
わざわざオブジェクトを一つずつ選択しなくても色違いのイラストが即座にできます。
リンク