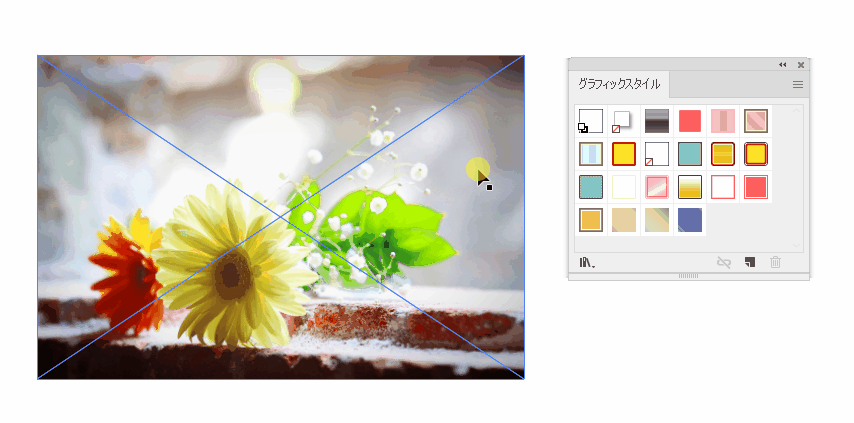写真加工はレタッチソフトしかできないと思いがちですが、実はイラストレーターもある程度のことはできます。イラストレーターで配置した写真の色を変えたい時に使えるテクニックを紹介します。 PhotoshopやフリーソフトのGIMPといったレタッチで加工→illustratorで画像配置という手間が省けます。
効果→形状の変換→長方形するだけ
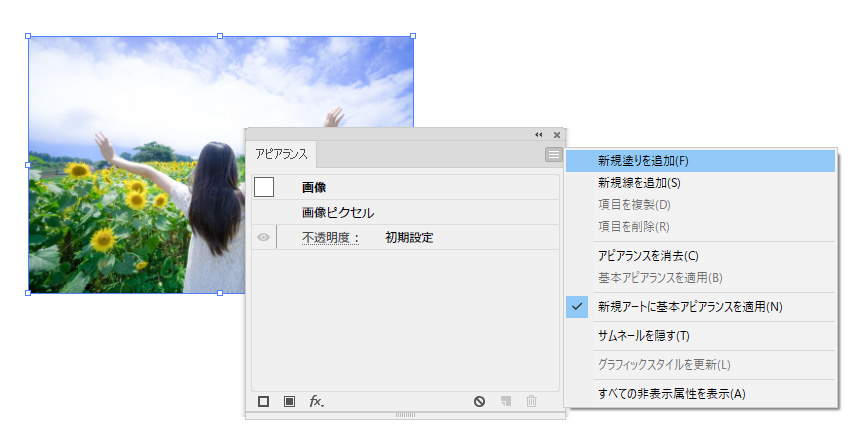
写真を選択した状態で[新規塗]を追加します。
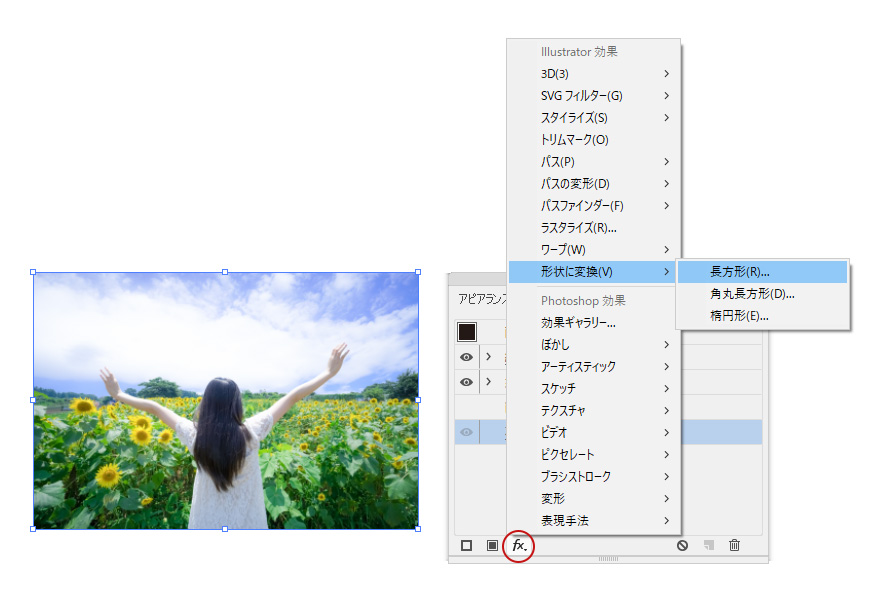
塗を選択した状態で[Fx(効果)]→[形状に変換]→[長方形]を選びます。
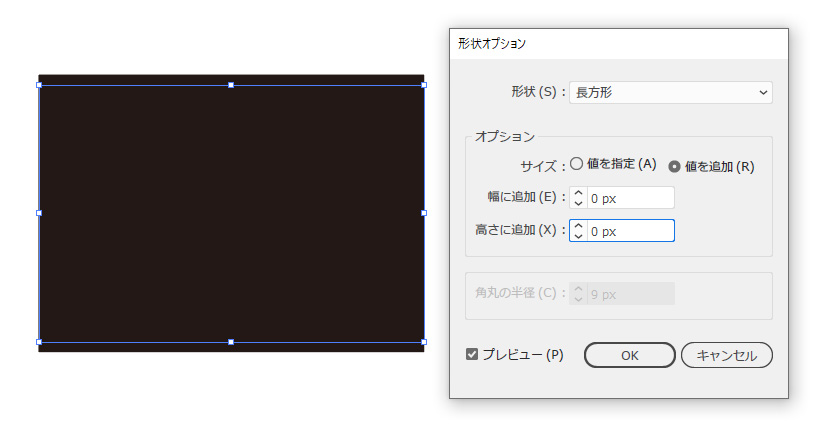
形状オプションは図のように設定します。
18px→0pxに変更
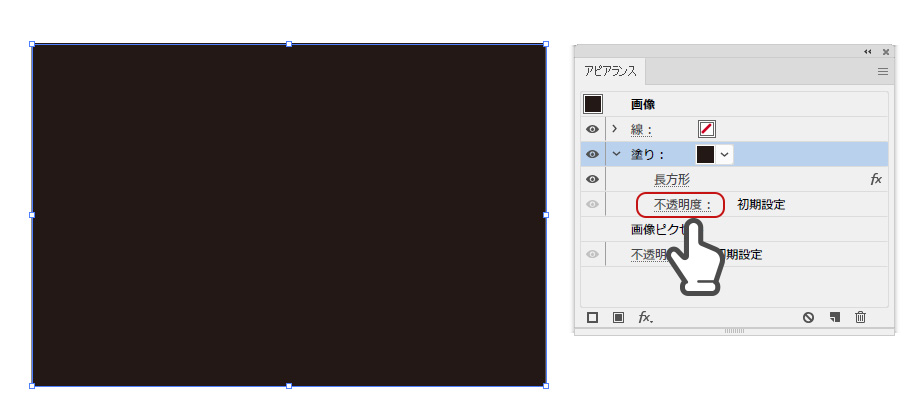
写真に色がつきました。[塗り]の属性に[長方形]が入っていたらOKです。
不透明度:をクリックします。
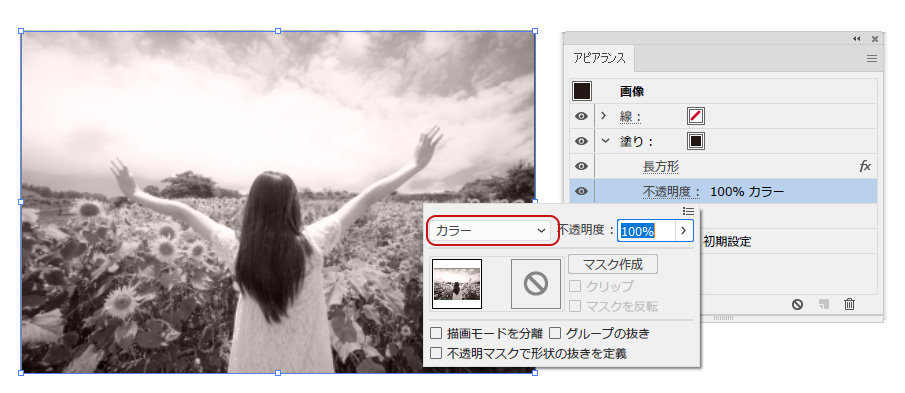
[不透明度]をクリックすると小窓が出てきます。
描写モードを[カラー]に変更するとレトロっぽいセピアロ写真になりました。
このように写真の色調を変更できます。
グラデーションを適用する
写真のイメージに合わせグラデーションを適用させると雰囲気がでます。

【加工前】

↓

描写モードをスクリーンと焼き込みカラーにしたものです。
同じ色を使っているのに描写モードによってはガラリと雰囲気が違いますね。

長方形と組み合わせて簡単なフォトフレーム風イラストの出来上がります。
グラフィックスタイルに登録できる
効果適用させた写真をグラフィックスタイルパネルにドラッグ(登録)できます。
別の写真に素早く適用できるので是非登録しておきましょう。