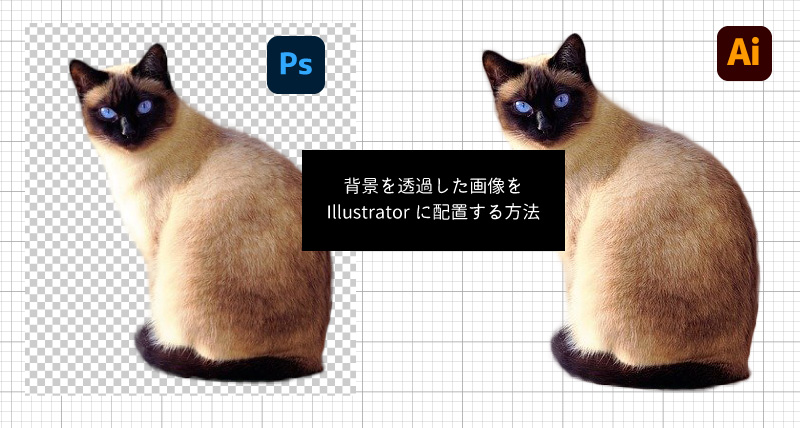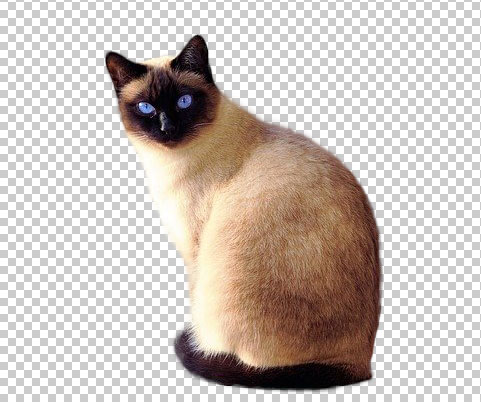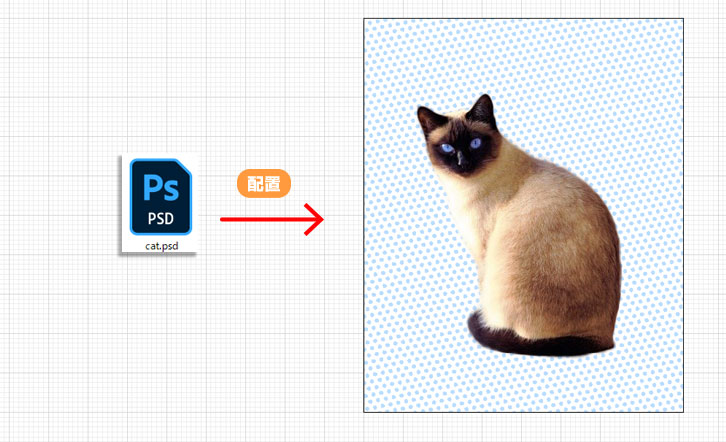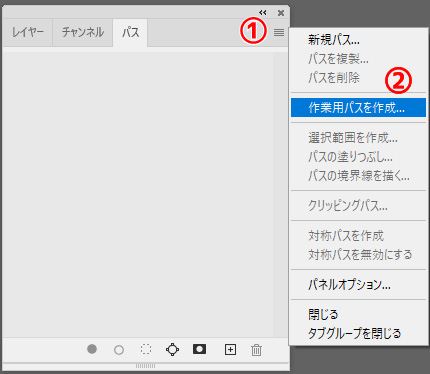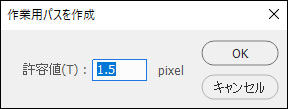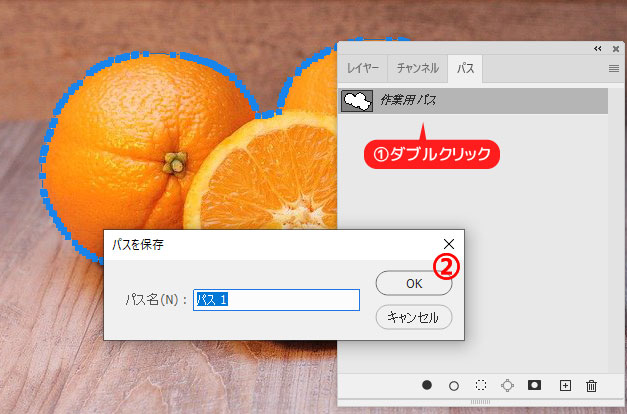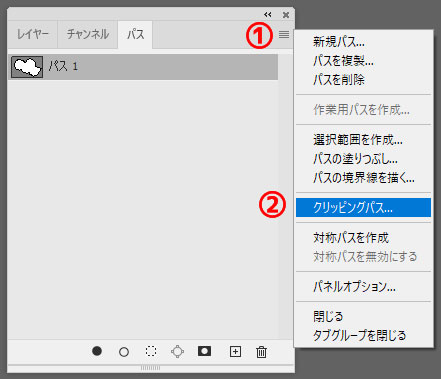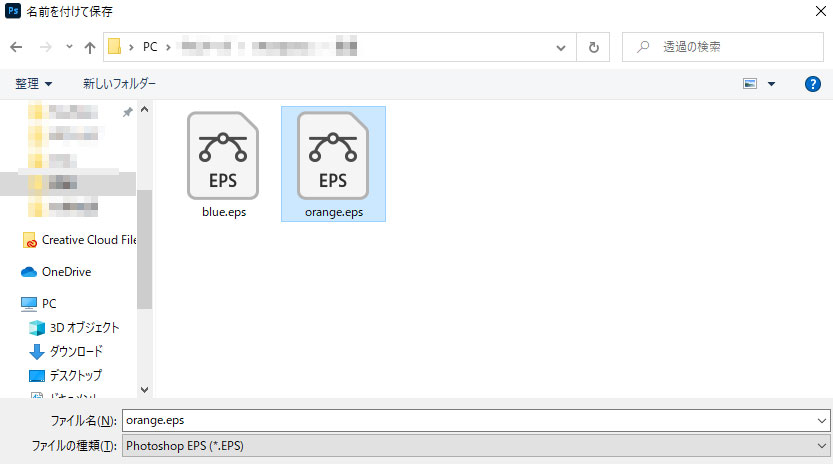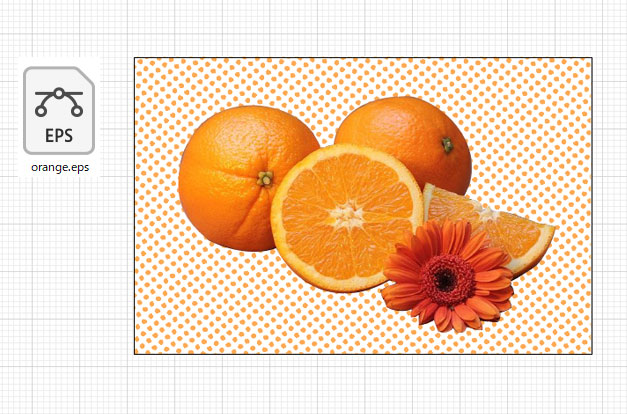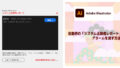背景を透過した画像をIllustratorに配置する方法を2つご紹介します。
Contents
【方法1】psd形式で保存する
CSバージョンは互換性を優先をオフにする
バージョンがCS4~CS6だと保存する時に「互換性を優先」をオフにしておきます。配置した時に偽色が発生するケースがあります。
【方法2】クリッピングパスを使う
被写体をクリッピングパスで囲い[EPS形式]で保存する方法です。
元画像を非破壊で透過できるので、イラレで配置後に修正が必要なった際は融通が利きます。
作業用パスを作成

選択範囲を作成します。
許容値について
数値が小さいほど選択範囲の境界線に合わせてパスが作成されます。逆に数値が大きいほど滑らかになります。
クリッピングパスを作成
EPS形式で保存
非破壊で透過できますが、デメリットは女性の長い髪の毛のような細かい複雑な被写体には向いていません。
透過したPNG画像を配置すると白くなった時の対処方法
背景を透過したはずなのにイラレに配置すると背景が白くなる原因は、カラーモードが「インデックスカラー」になっているからです。
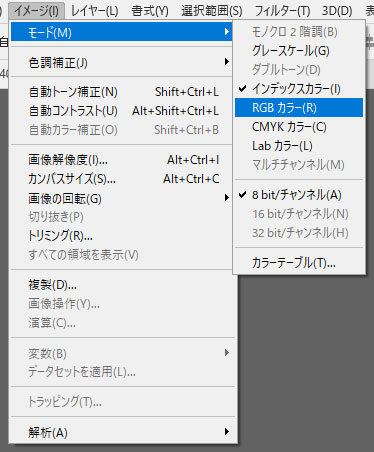
フォトショップで透過したPNG画像を開き、カラーモードをRGBに変更して上書き保存します。
リンク