切り取りたい対象に背景がある場合「境界線調整ブラシツール」で切り取ると自然に仕上がりやすくなります。
パスを使わず簡単マウス操作のみで出来ますので、初心者に優しい方法です。
下準備
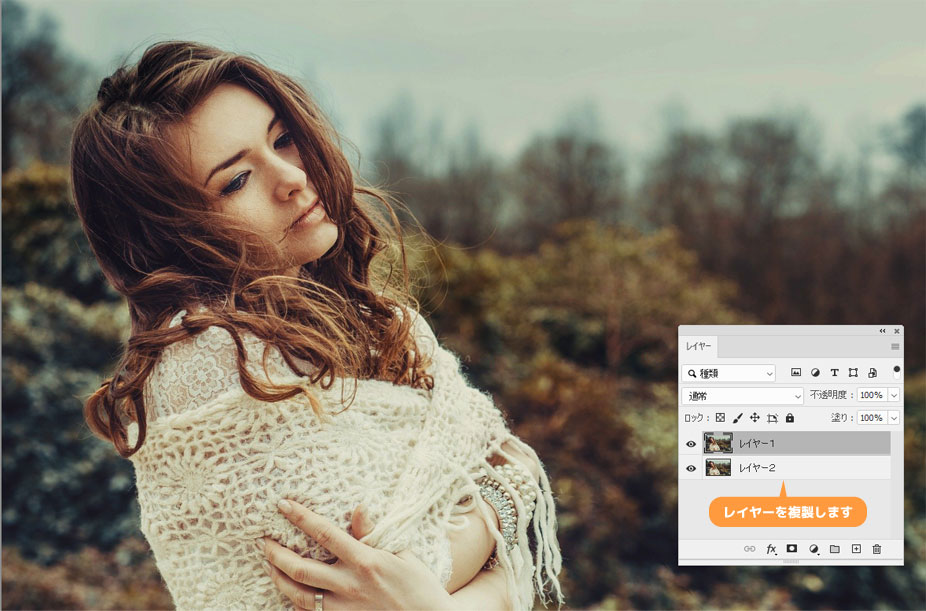
髪と顔・胴体は別々に処理する為、素材画像のレイヤーを複製しておきます。
顔・胴体を選択する
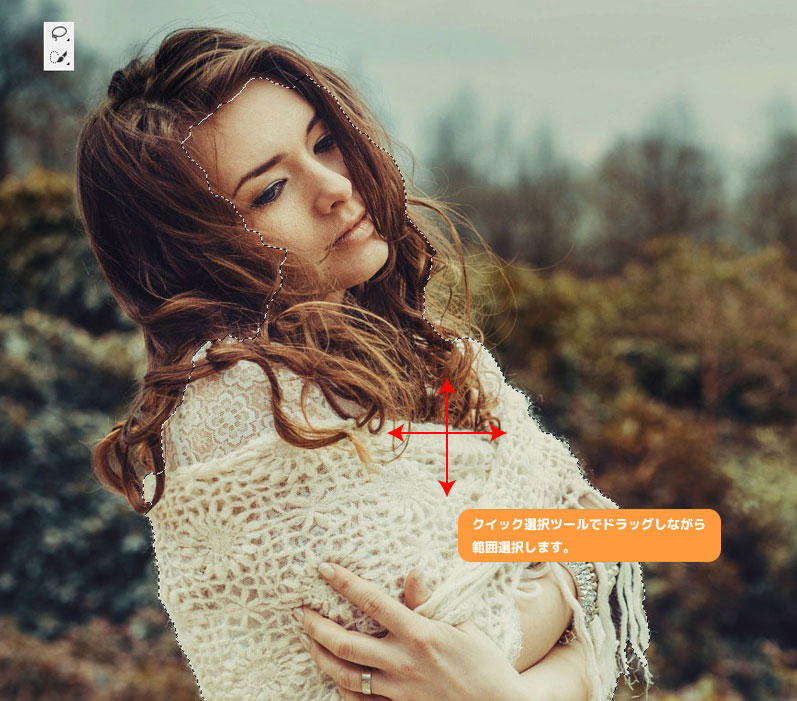
クイック選択ツールでドラッグしながら範囲をしていきます。
まずは髪の毛以外をざっくりでいいので選択してください。
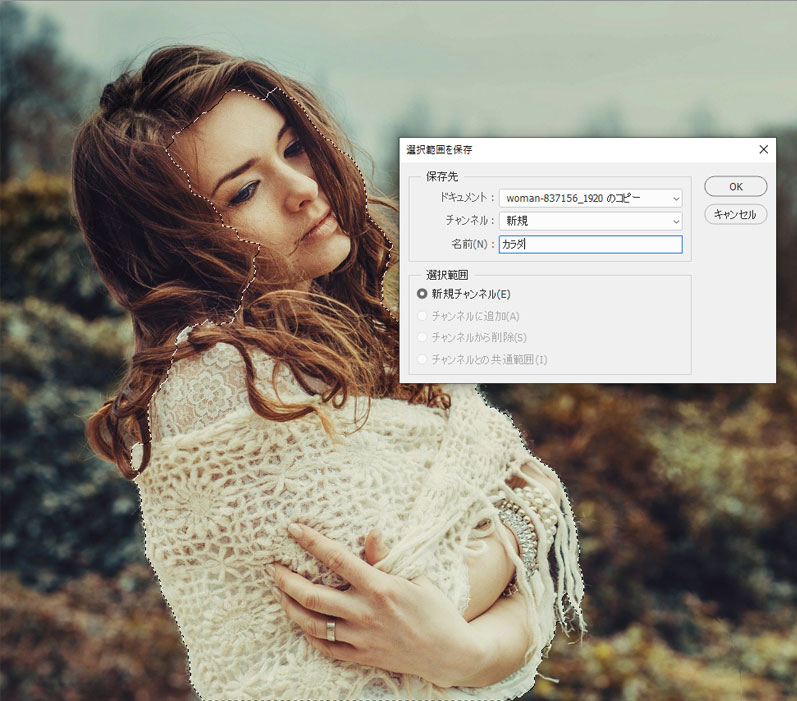
[選択範囲] → [選択範囲の保存] で範囲を保存します。
保存終えたら[Ctrl]+[D]で範囲解除します。
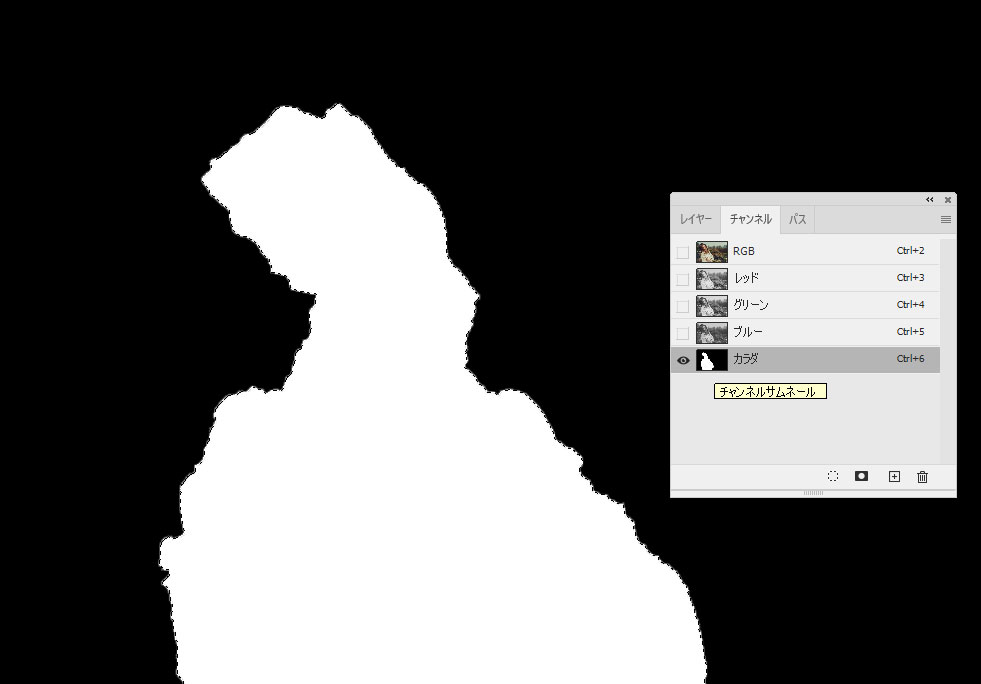
チャンネルパネルに先ほど保存した範囲が登録されています。
[Ctrl]を押しながらサムネールをクリックしてください。(白い部分のみ選択されます)
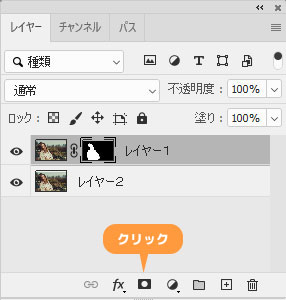
レイヤーパネルに戻り、[レイヤー1]にレイヤーマスクをかけます。
髪の毛を選択する
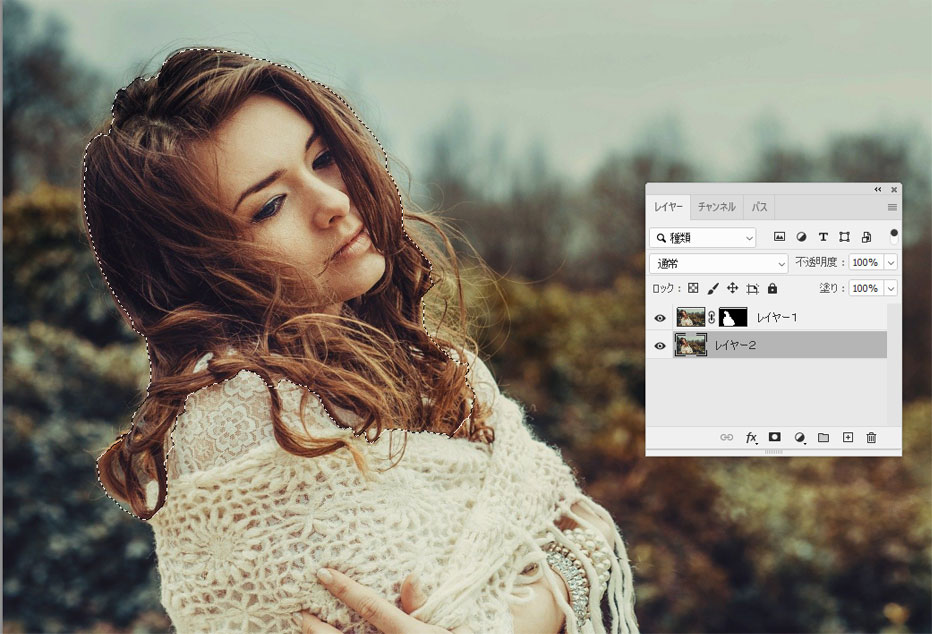
今度は髪の部位をざっくりでいいので選択します。
細かい髪の毛は選択しないでください。
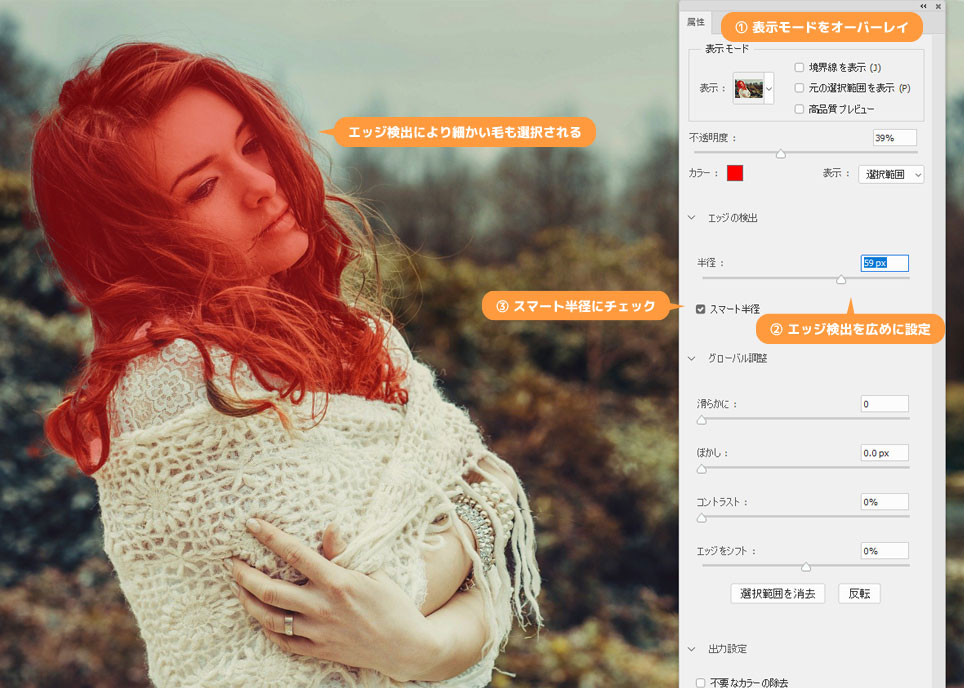
[範囲選択] → [選択とマスク]を選び、画像のようにオプションを設定します。
[表示モード]を[オーバーレイ]
[エッジの検出]半径の幅を大きく設定します。
[スマート半径]にチェックを入れておきます。
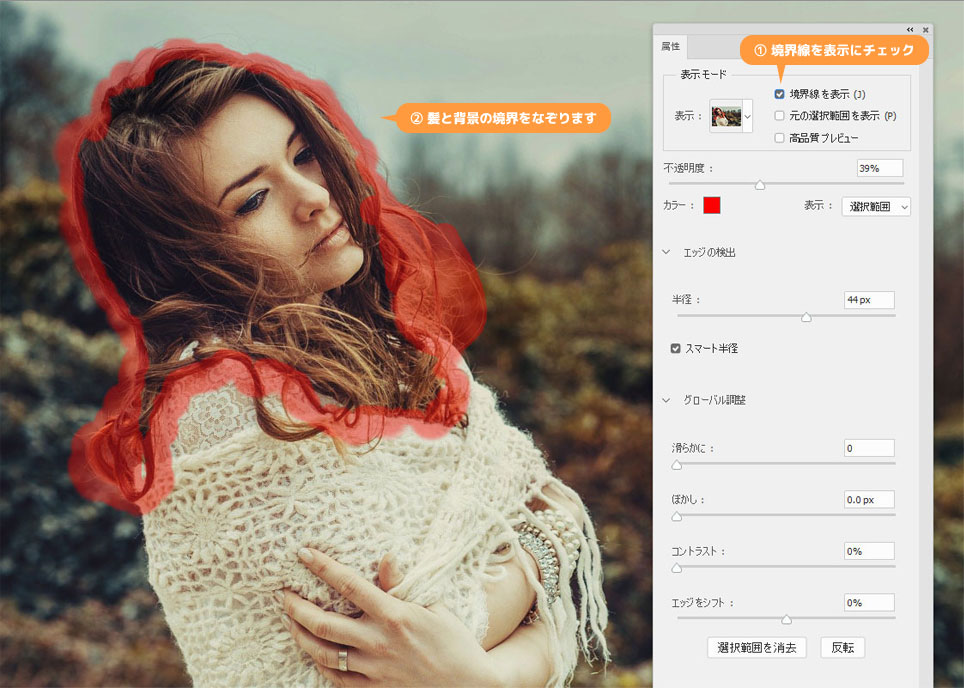
境界線調整ブラシツールで髪と背景の境界をなぞります。
表示モードで[境界線を表示]にチェックを入れると境界線がわかりやすいです。
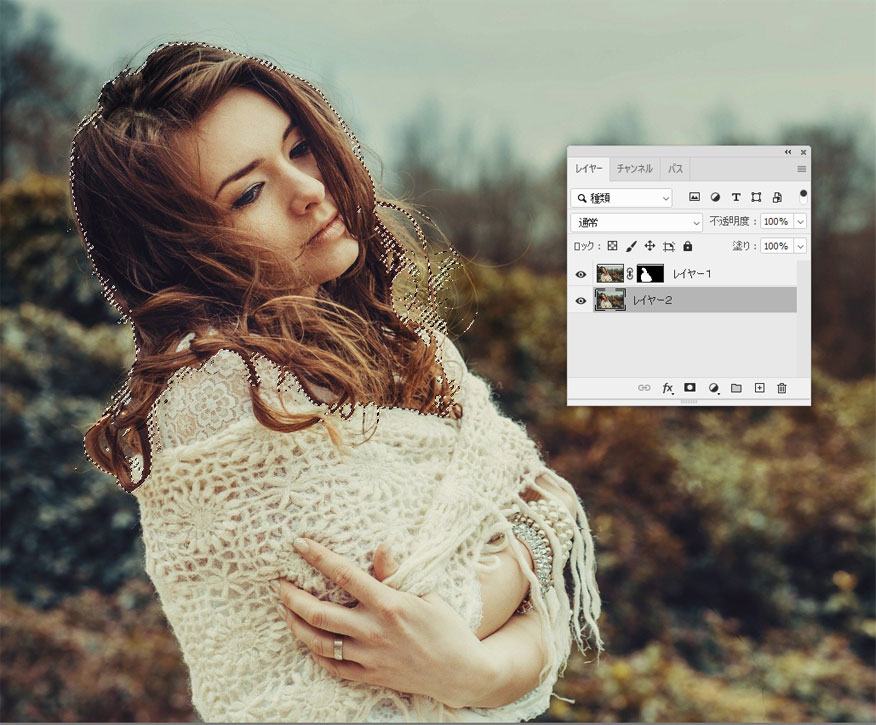
[OK]を押し髪の毛の選択範囲ができました。
この状態でレイヤーマスクをかけます。
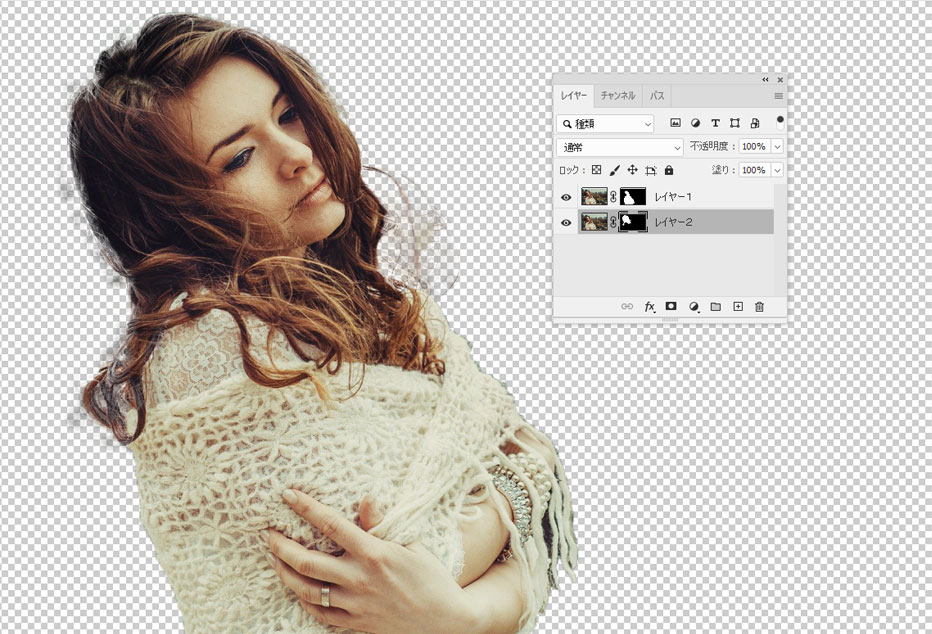
ざっくりですが切り取りができました。
次のステップで綺麗に整えます。
綺麗に整える
マッティング処理
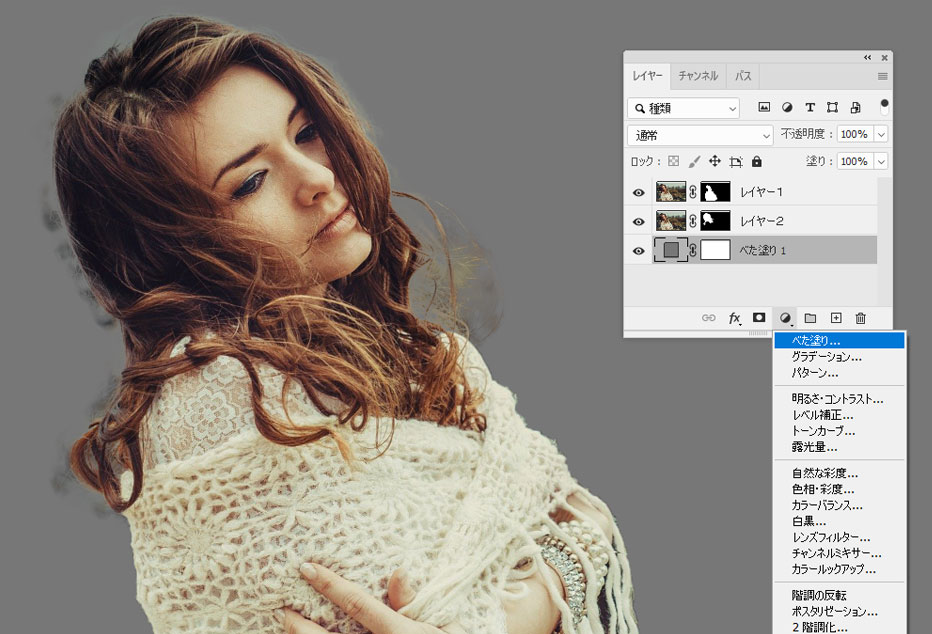
べた塗りで暗めの色をレイヤー一番下に配置します。
これでゴミがよく見えます。
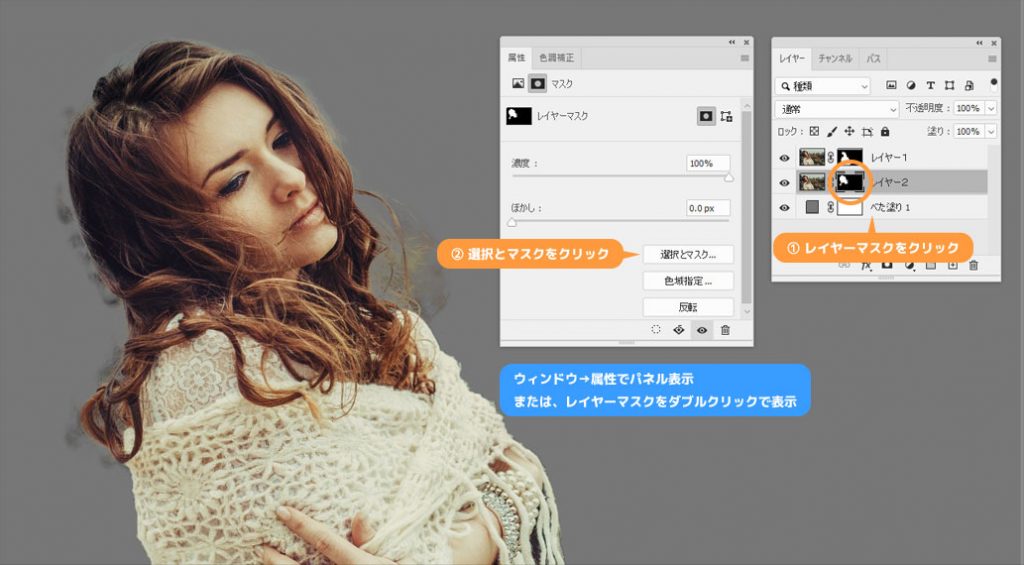
レイヤーマスクのサムネールをダブルクリックで[属性]パネルを呼び出し、[選択とマスク]をクリックします。
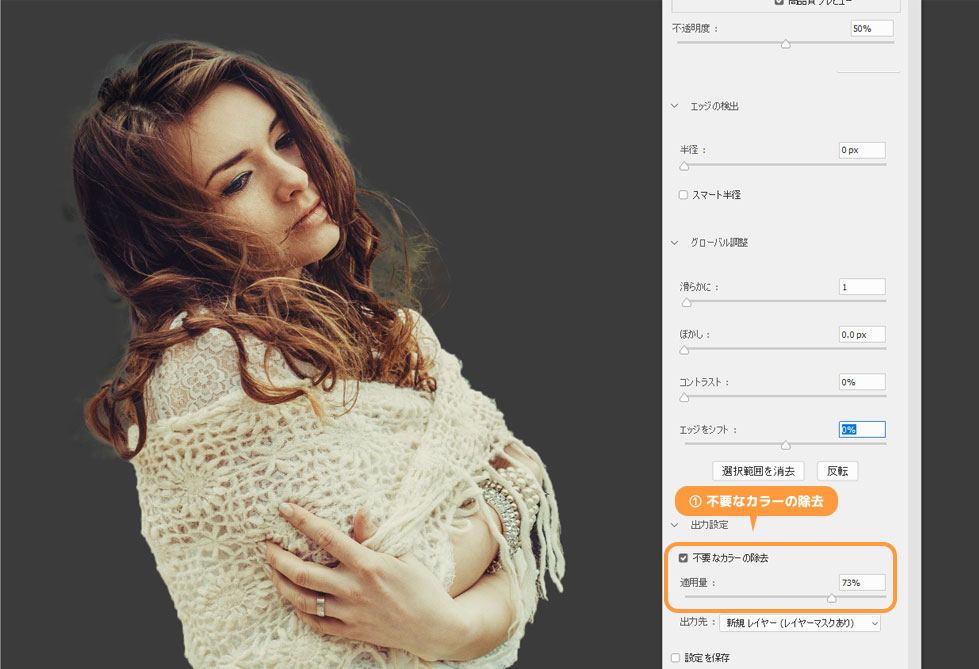
[不要なカラーの除去]でマッティング処理します。
境界線にのこっているわずかなゴミを除去してくれます。
適用量100%だと除去しなくてもいい箇所も消してしまいかえって境界線が不自然になることもあるのである程度下げます。プレビューを見ながら調整します。
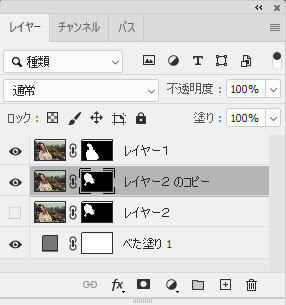
調整後OKを押すとレイヤーが複製されます。調整前のレイヤーは非表示または削除してもOKです。
ブラシ(黒)でゴミを消していく
ブラシ(黒)で髪の毛周りの黒いモヤを黒ブラシでけしていきます。
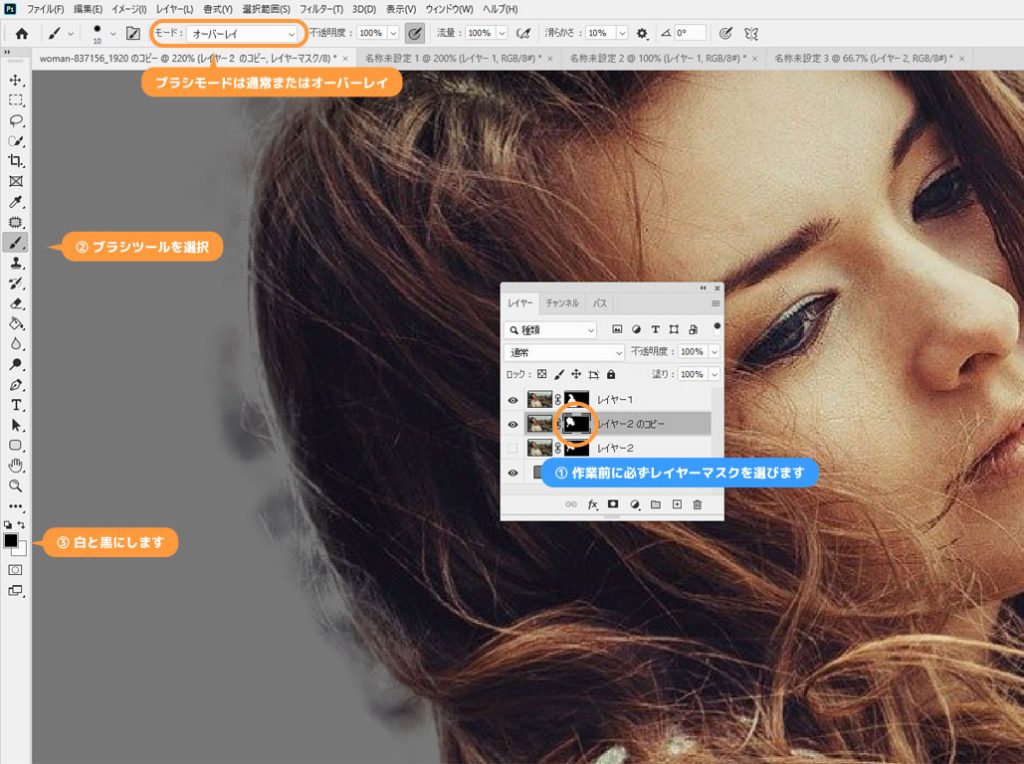
作業前に必ずレイヤーマスクのサムネールをクリックしておきます。
ブラシ(白)で整える
一端べた塗りレイヤーを非表示にします。
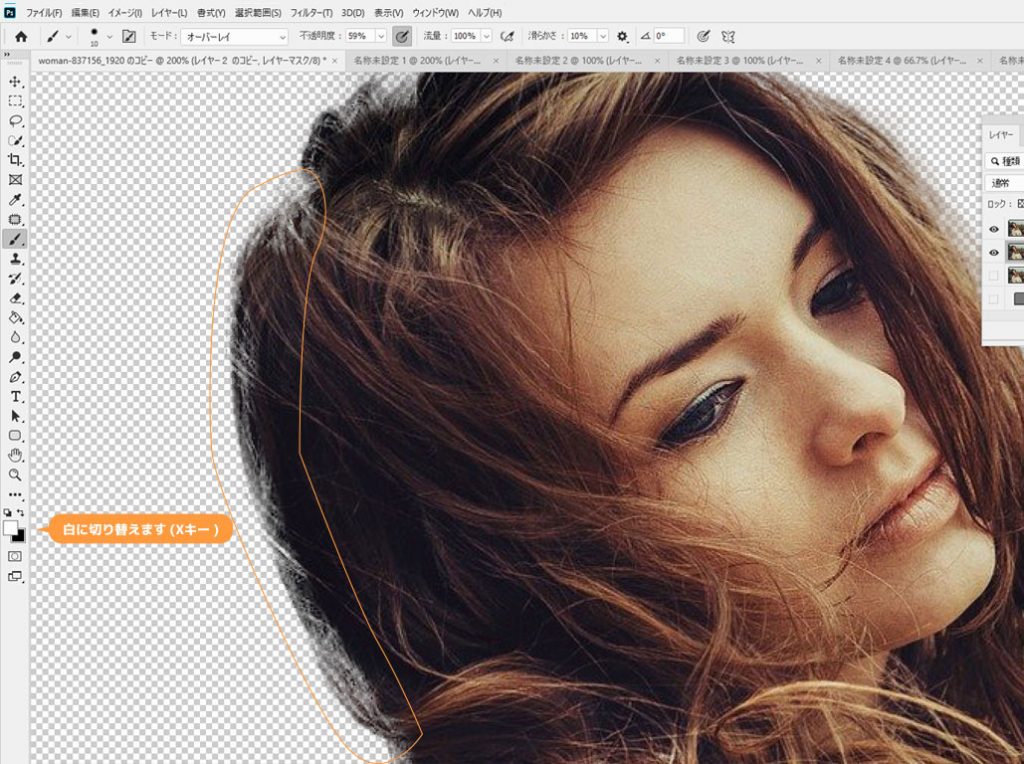
髪の毛が一部欠けてしまっている箇所は白色ブラシでなぞっていきます。
ブラシモードはオーバーレイまたは通常でOKです。
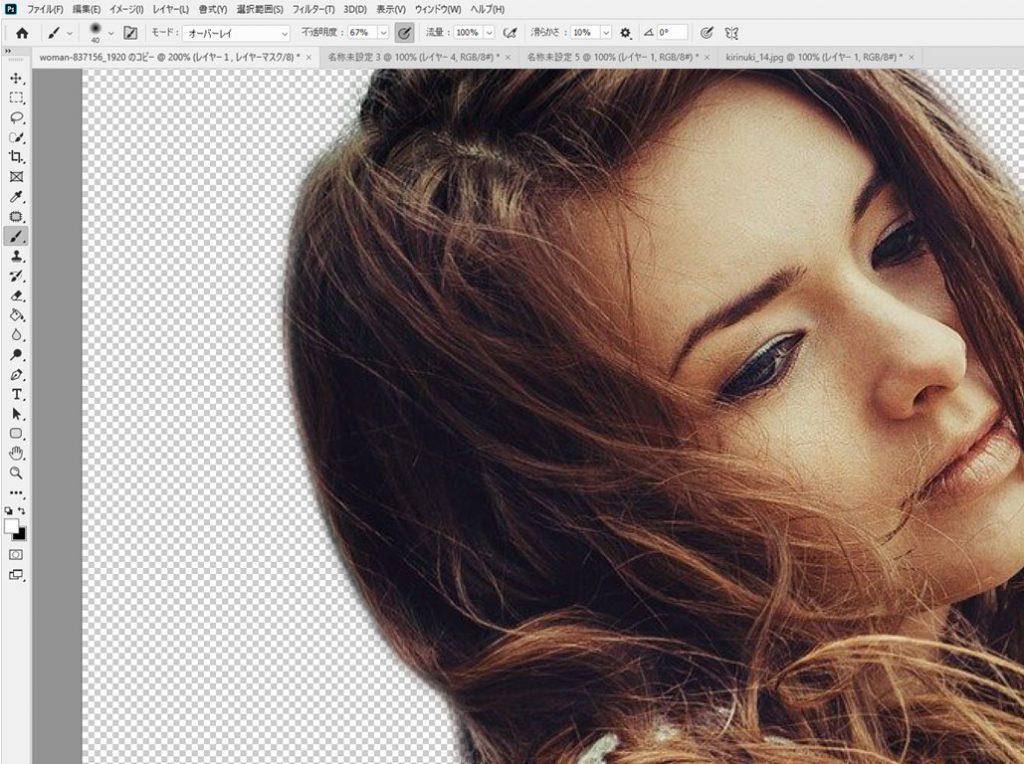
欠けたところが復元できました。
細かい毛をひろう
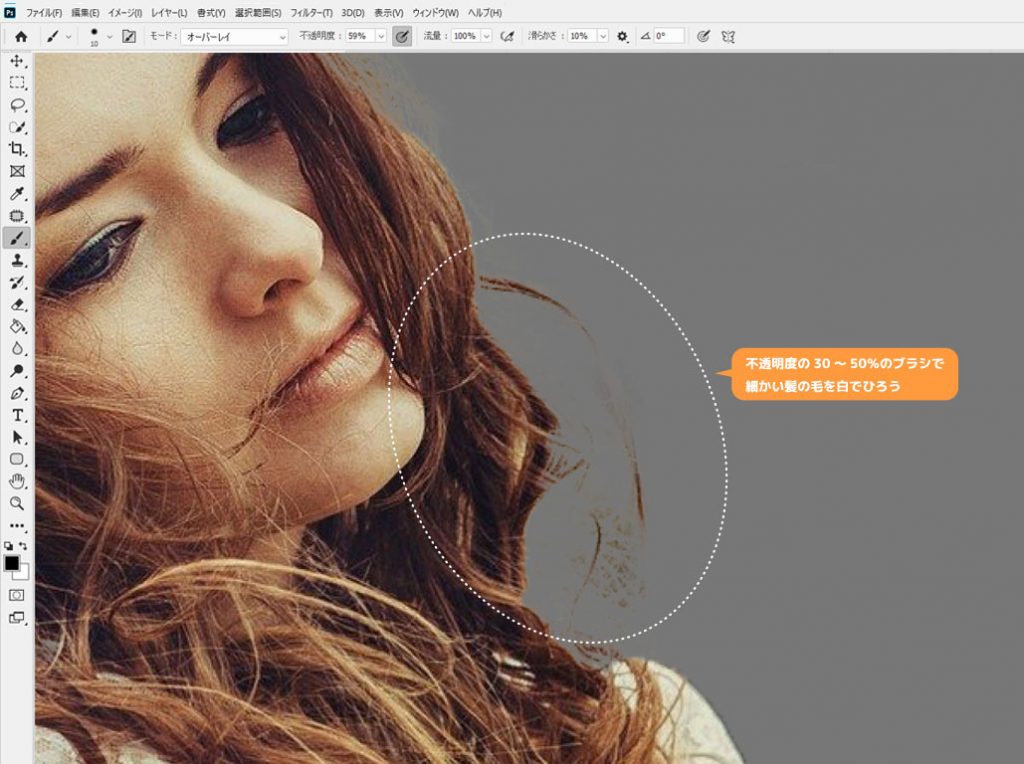
細かい毛はブラシの不透明度を下げたブラシ(白)でひろっていきます。
ゴシゴシこするより優しくタップするような感じで操作すると自然にひろえます。

完成

複雑な髪の毛も違和感なく切り抜きができました。



