2つの方法を使って花のイラストを作ってみましょう。
パターン1 パスの膨張でつくる
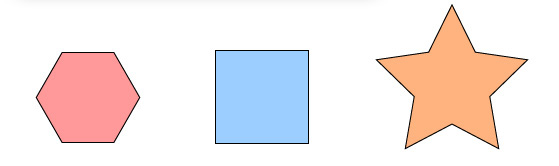
図形を用意します。
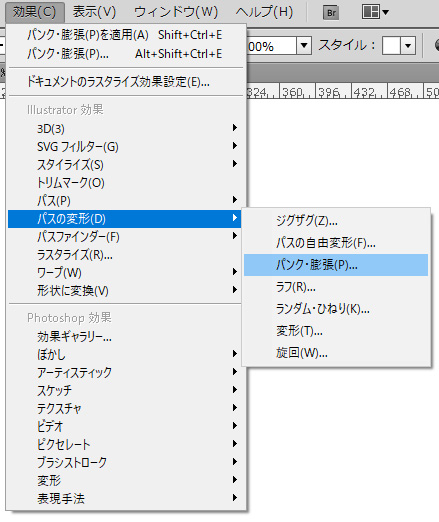
オブジェクトを選択した状態で[効果]→[パスの変形]→[パンク・膨張]を選択。
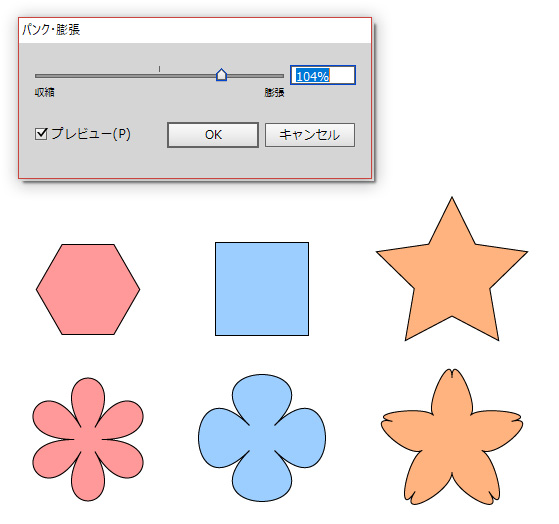
右に動かすとパスが図のように膨らみます。
図のように四角・台形・星形のオブジェクトからパスを膨張させるだけでパスを花のような形に変形できます。
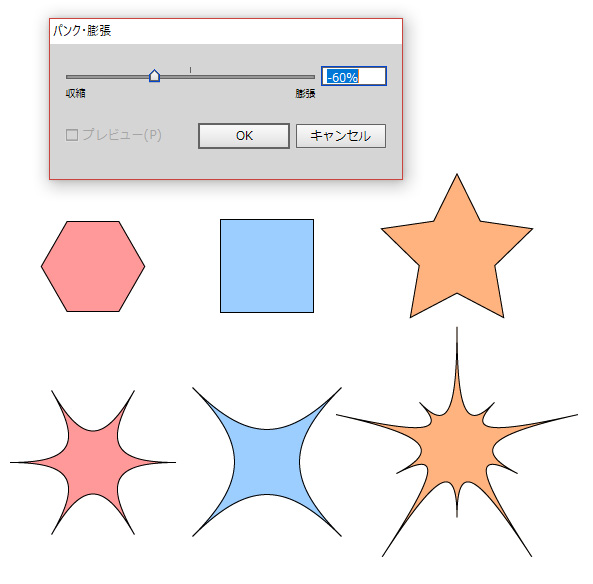
左に動かすと刺々しい図形になります。
アピアランスを分割する
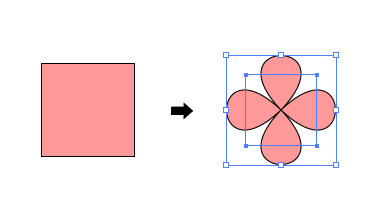
この状態はまだ見掛けだけです。
四角のパスとしてデータが残っています。
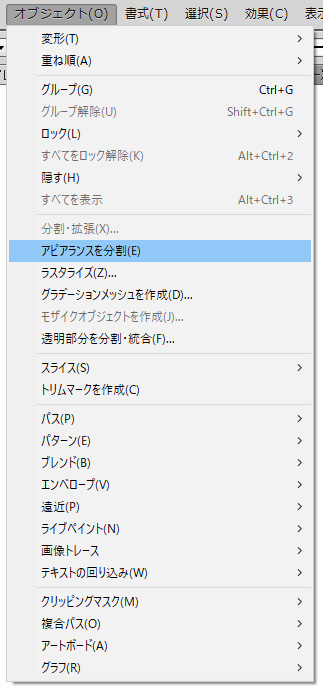
オブジェクトを選択した状態で、[オブジェクト]→[アピアランスを分割]を選びます。
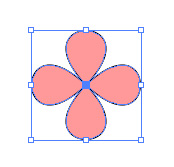
アピアランス分割をすることで花を形をしたパスになりました。
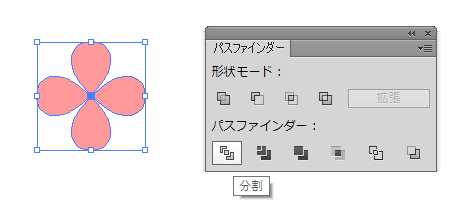
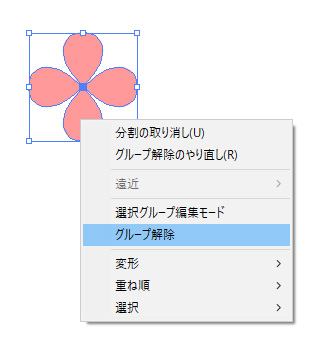
パスファインダーの分割を処理したあとグループ解除をします。
これで花びら1枚ずつバラバラになります。
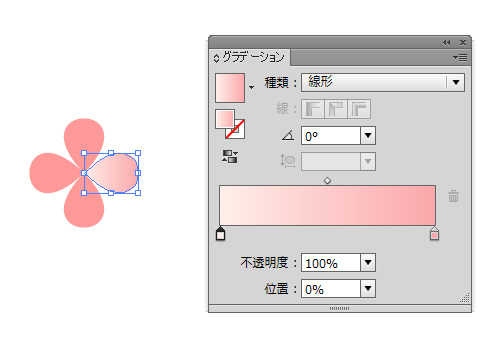
これで花びら一枚編集が可能になりました。
グラデーションをかけてアレンジも可能。
パターン2 回転ツールを使って花をつくる
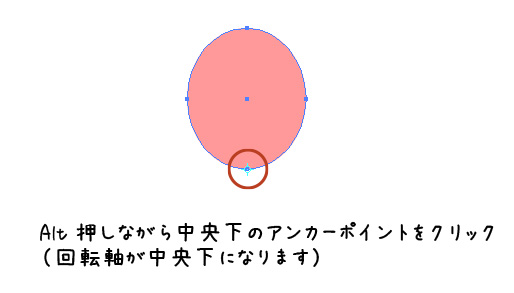
楕円ツールを作り、[Alt]を押しながら回転ツールで中央下のアンカーポイントをクリック
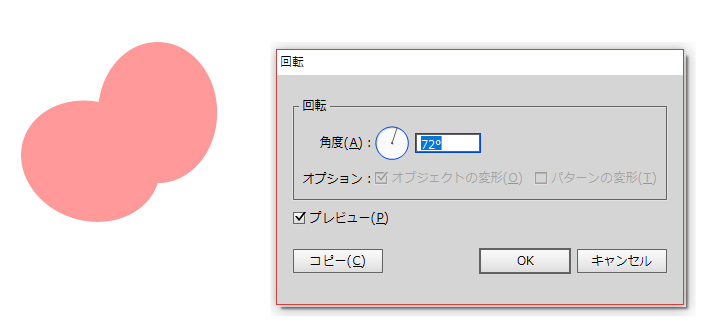
花びらの数を5枚つけたいので72°に設定 、[コピー]を押します。
360°÷ 5 = 72°
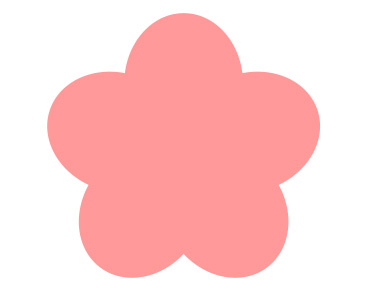
[Ctlr]+[D]をおして花びらを複製し完成です。
パスファインダーを使ってねじり花
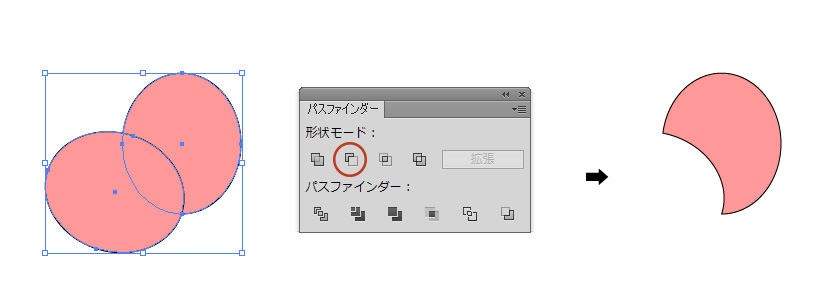
図のようにオブジェクトをかさねパスファインダー前面型抜きをします。
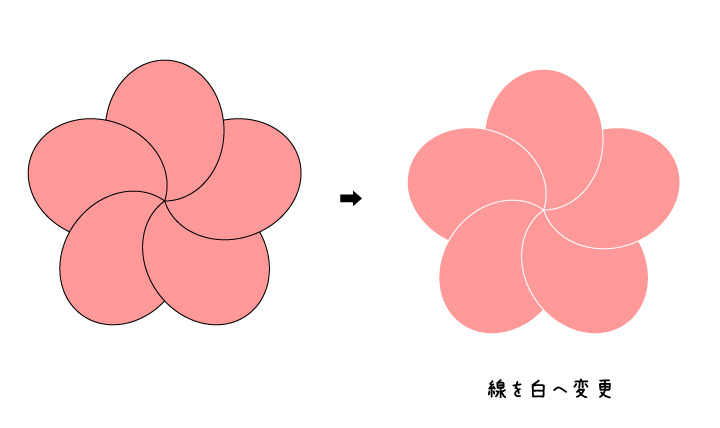
72°で回転複製し、線を白へ変更します。
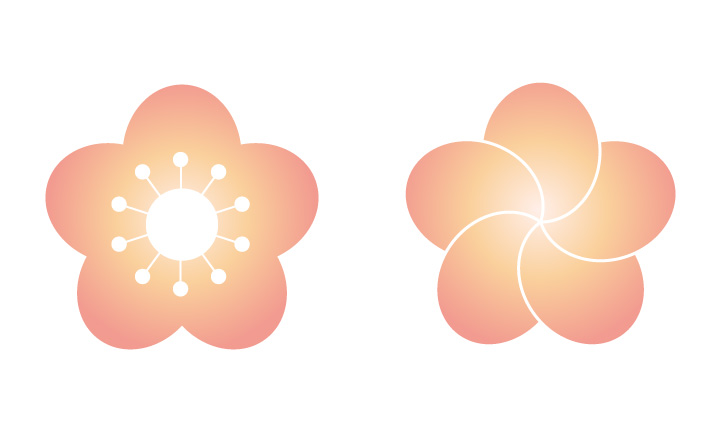
色をつけて完成です。
まとめ
二通りの花のつくりかたを紹介しましたが回転ツールの方がアレンジしやすく個人的におすすめです。


illustratorを1日でも早く状態したい!っという方は回転ツールで色んな花をつくってみてはいかがでしょうか?



