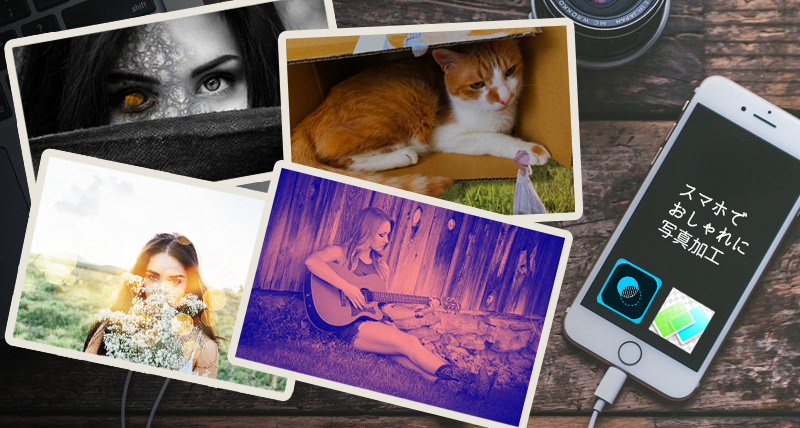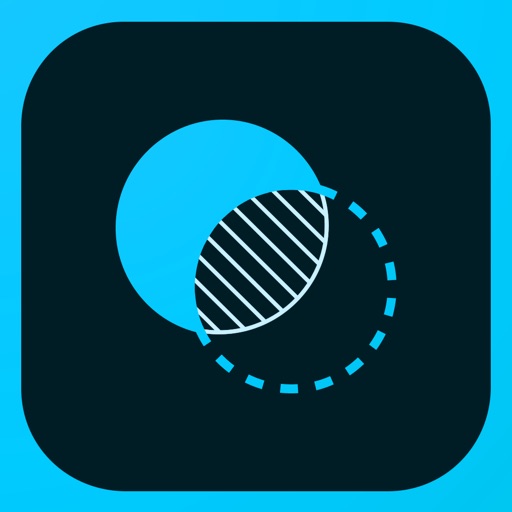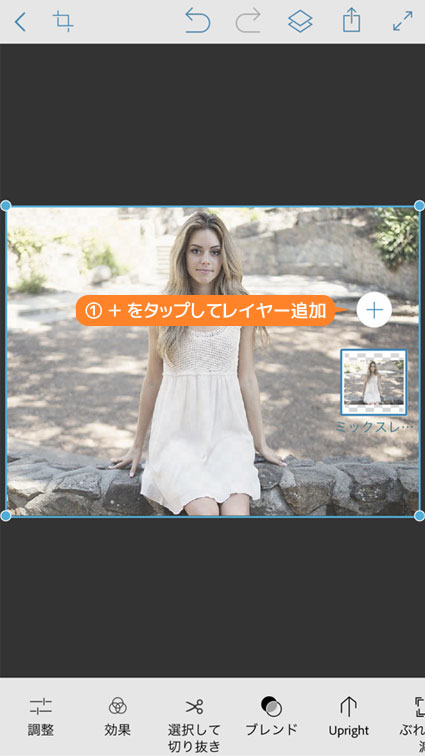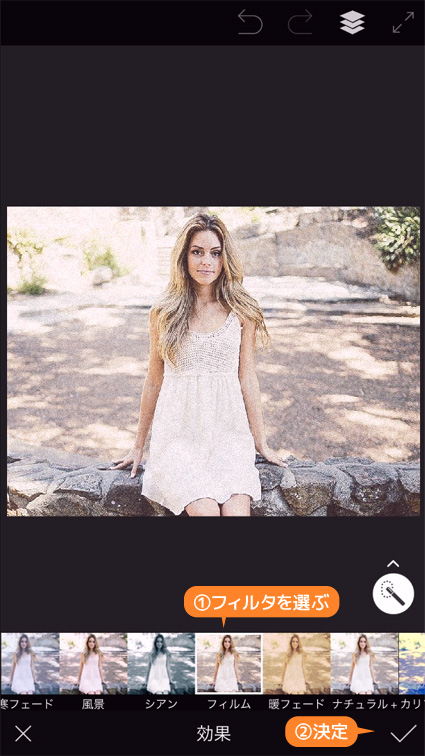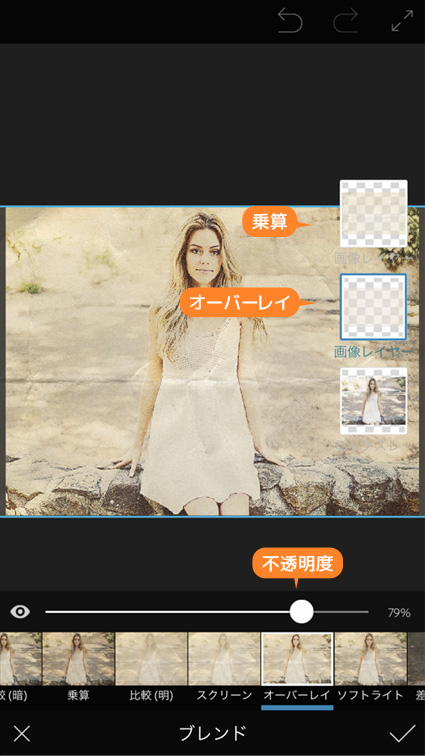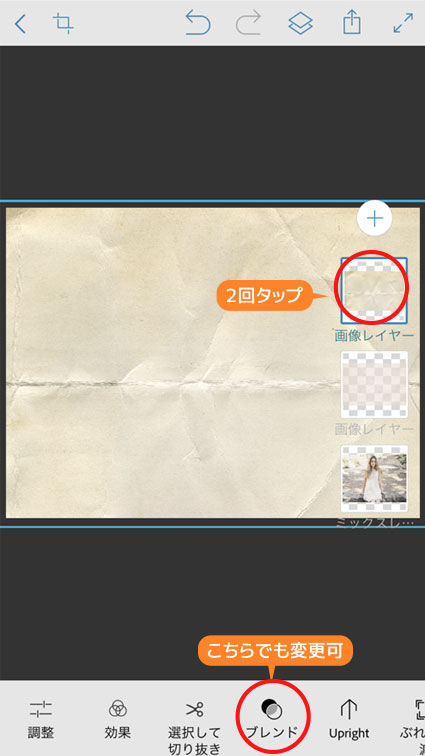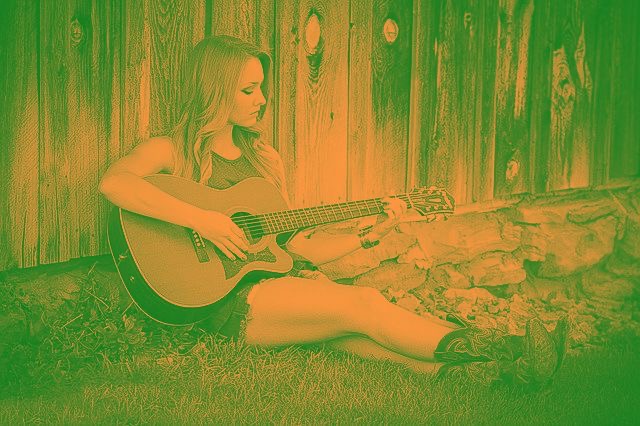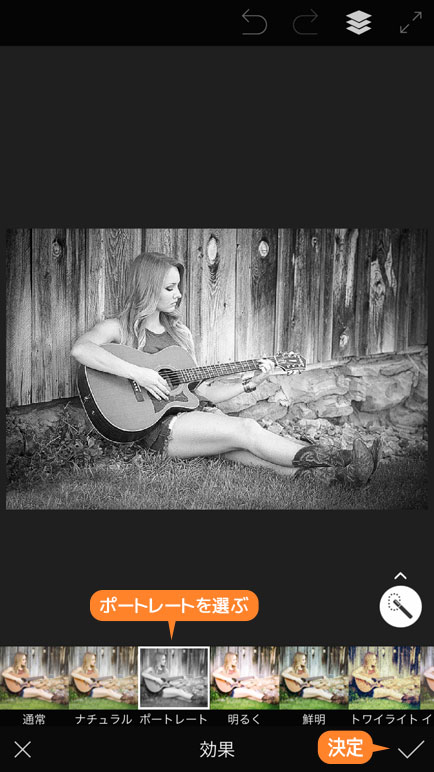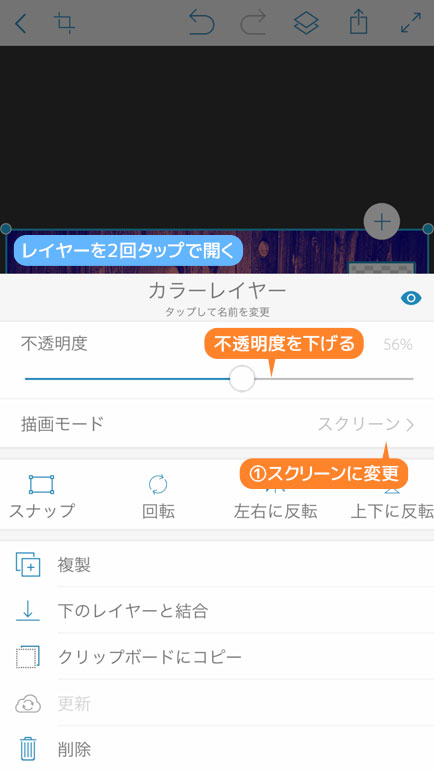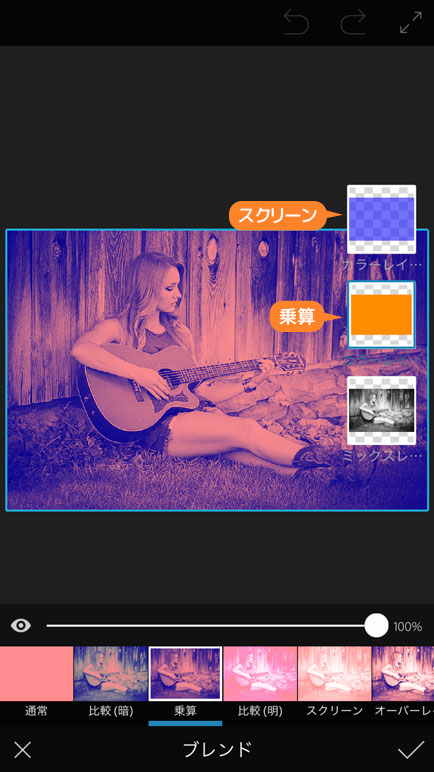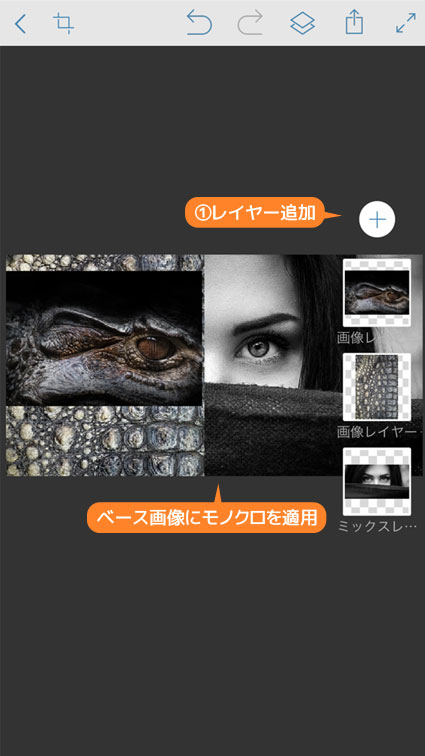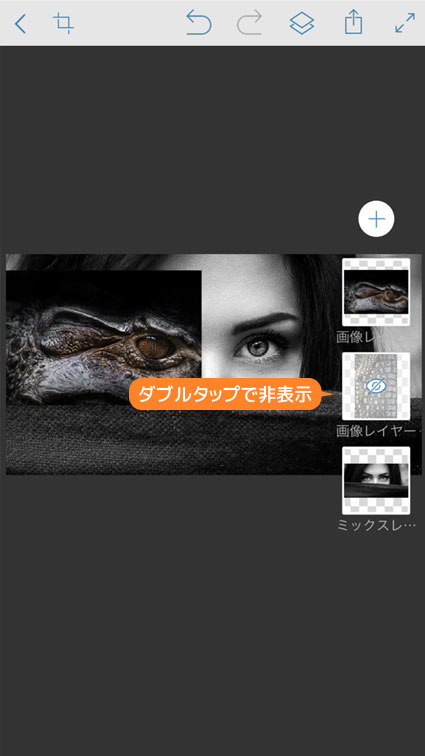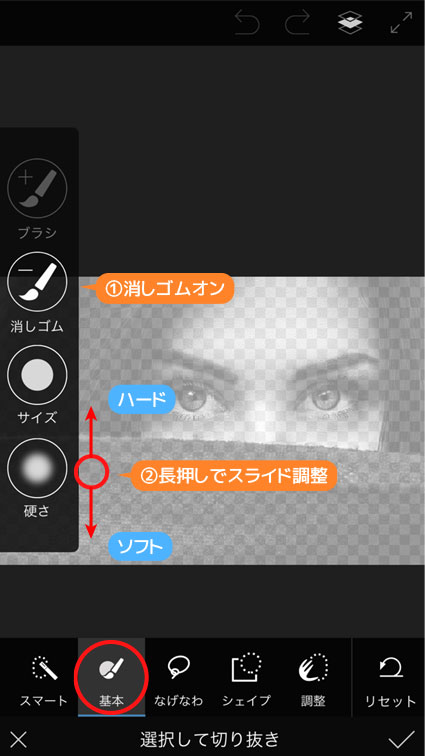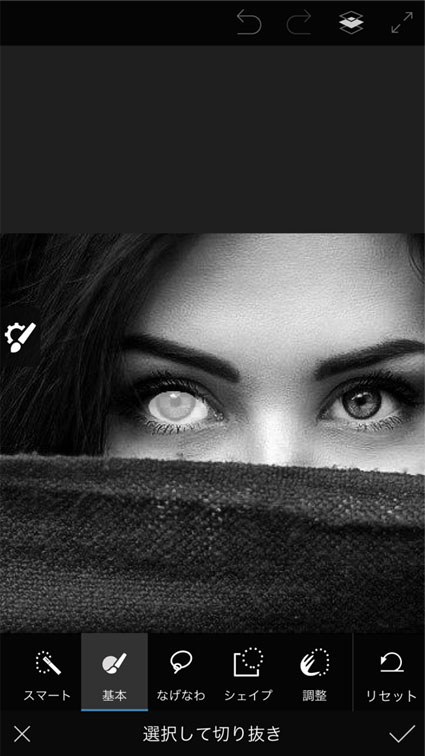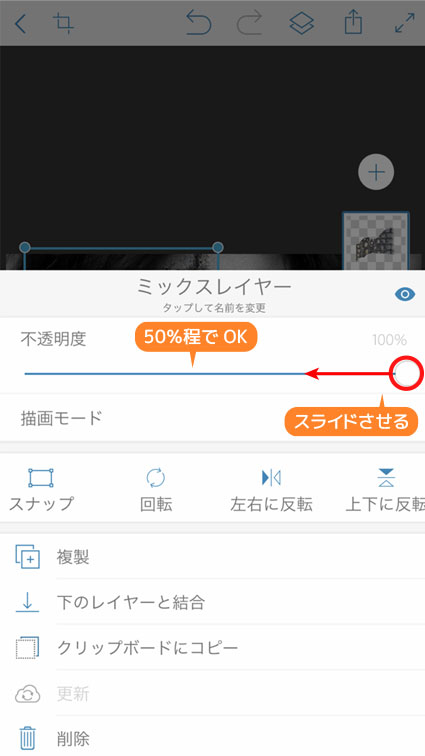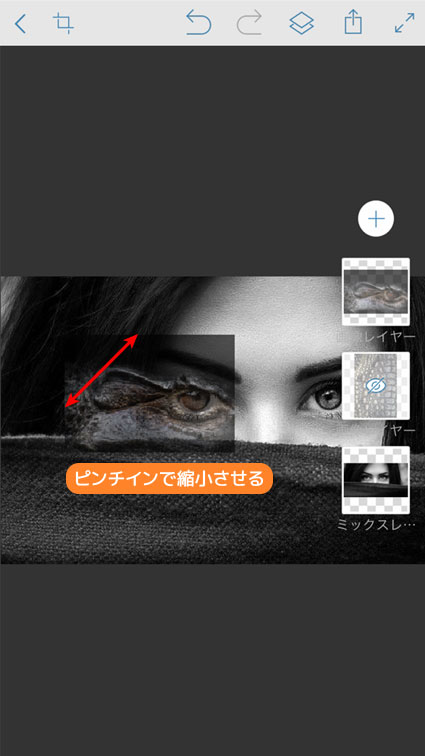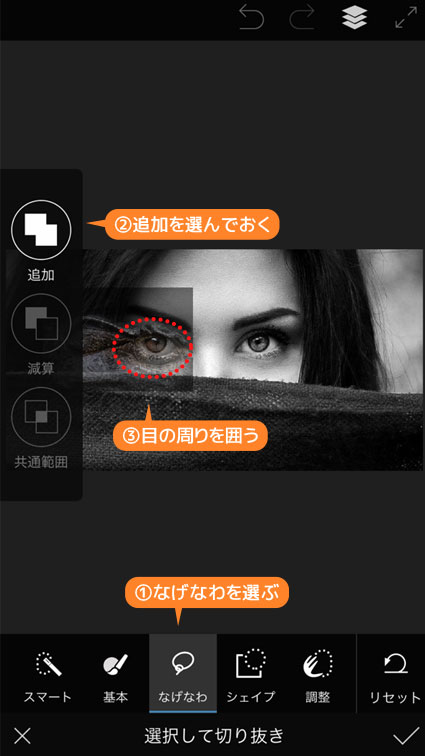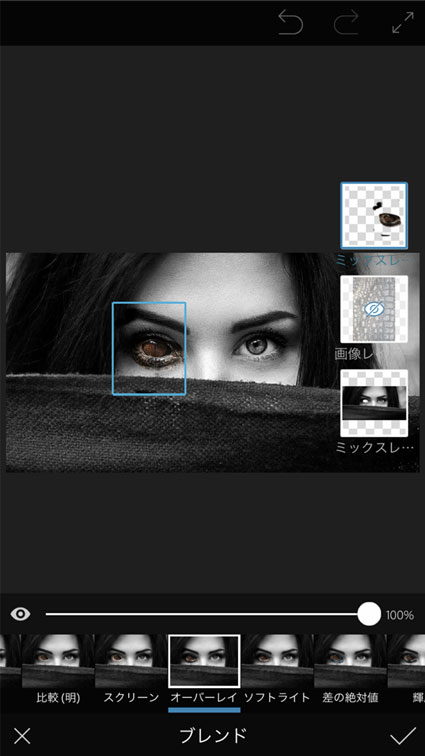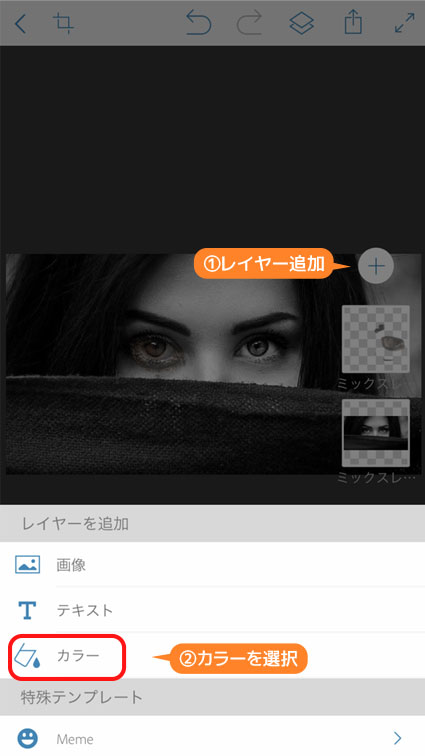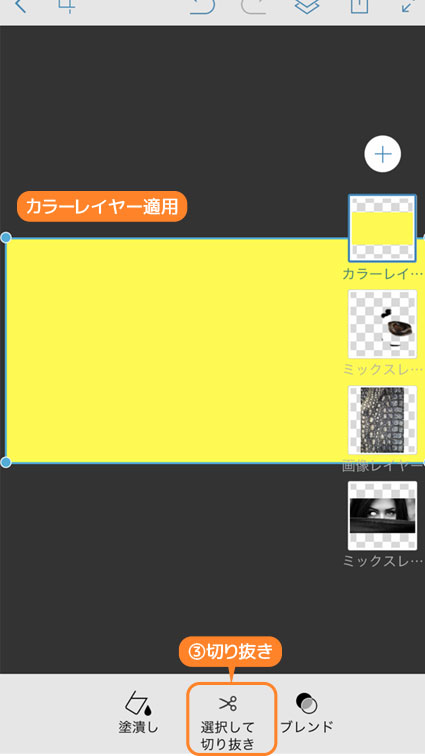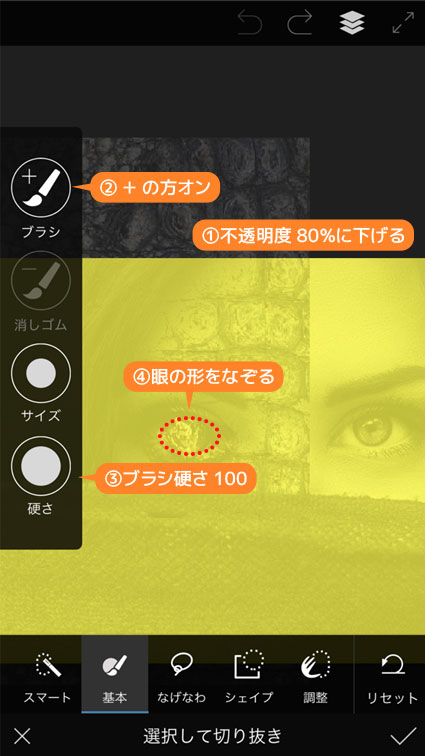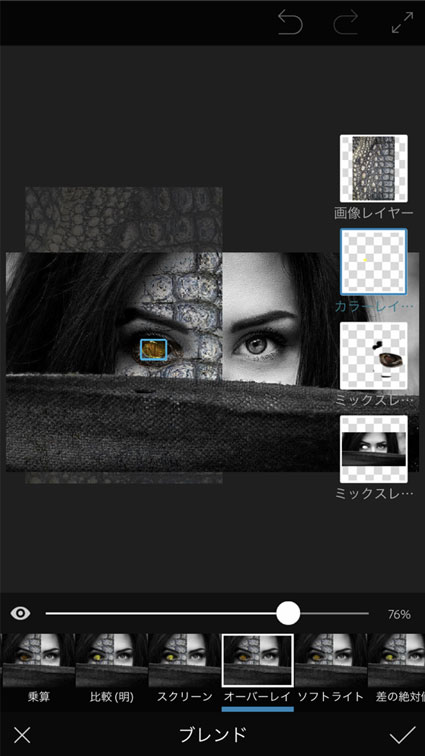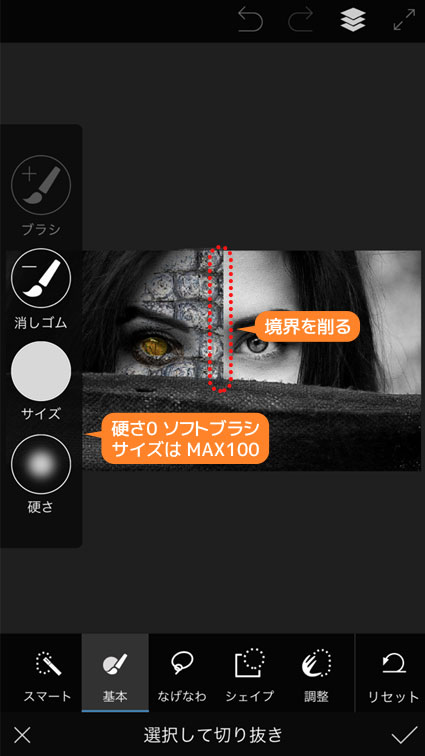Photoshop mix
このアプリでは、おもにレイヤーのブレンド効果を使った加工方法がメインとなります。
レイヤーのブレンド効果とは?
Photoshopのレイヤーには特殊効果をつけられる機能があります。
画像の上に特殊効果をもったレイヤーを配置することで基本となる画像に特殊効果が反映されます。
普通のカラー写真をレロト風にアレンジ

基本となる画像にプリセットのテクスチャをつけ、しわがある紙素材とブレンドさせるだけです。
以下の写真をダウンロードします。
基本写真を配置します。
[効果]でフィルムに変えます。
レイヤーを追加し、シワありの紙を配置したレイヤーを2枚追加します。
紙のレイヤーの描写モードを「比較(暗い)」もう一つは「乗算」に変更して完成です。
デュオトーン作成
このアプリのレイヤーは画像を貼り付ける以外にも、カラーを追加できます。2色をブレンドさせてデュオトーンアレンジをしてみましょう。
【STEP1】
デュオトーン加工する前に[効果]で[ポートレート(白黒)]に変えておき、コントラスト調整します(白黒はっきりさせる)
【STEP2】
元画像の上に、新規レイヤー(カラー)を配置します。異なる2色を配置し、明るい方の色を乗算暗い方をスクリーンに変更します。
レイヤーの不透明度と描写モードの変更は、レイヤーを2回タップするかメニュー下の[ブレンド]から変更できます。プレビュー(表示結果)を見えて決めるのにで、右画像のやり方の方がオススメです。
色の組み合わせやブレンドモードによって違ってきますので、模索しながら納得のいくまで試してみましょう。
乗算・オーバーレイ合成

人物の肌にワニの皮膚をブレンドさせファンタジー世界に出てきそうな合成ができます。
【STEP1】
まずはベースとなる人物写真を配置させ、その上にワニの目・ワニの胴体の写真を配置していきます。
元画像(女性)は[効果]のモノクロフィルターをかけています。
【STEP2】
ワニの目を合成の前に下準備をします。
元画像のレイヤーを選び、切り抜きモードで女性の左目を消しゴムで消します。
フリーハンド操作でやる「基本」を選び、消しゴムに切り替えブラシの硬さを中間にしておきます。
硬さ0のハードブラシで消すより、ある程度境界線をぼかしたブラシの方が自然な仕上がりになります。
【STEP3】
ワニの目を女性の目に合わせるよう調整します。
なげなわでワニの目周辺を囲い、切り抜きします。
なげなわで一度に目の周り以外を切り抜き、[基本]のぼかした消しゴムでなじませるよう削ります。
形を整えたらブレンド[オーバーレイ]に変更します。
【STEP4】
ワニの眼だけ黄色く光らせる工程です。新規レイヤーでカラーを選びます。
色はお好きなのでどうぞ。
カラーレイヤー(塗りつぶし)を適用後、眼の形に切る作業をするので[選択して切り抜き]を選びます。
このままだと作業しにくいので、カラーレイヤーの不透明度下げ、下層レイヤーの画像を透かします。硬さ100のハードブラシで眼の形になぞります。
眼の形に切り抜きができたら、ブレンド[オーバーレイ]に変更します。
【STEP5】
ワニの胴体を顔半分かぶせるよう配置し、ブレンド[比較(暗)]にします。
このブレンドだと、暗い部分(髪の毛・ストール)にワニの革が反映されません。
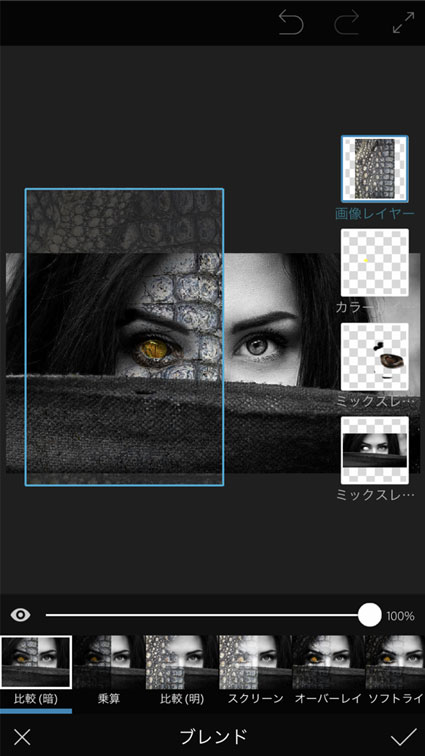
ブラシサイズ最大・硬さ0のブラシで境界の部分を軽く削ります。
仕上げにワニの革レイヤーを複製し、ブレンド乗算/不透明度50%にして完成です。
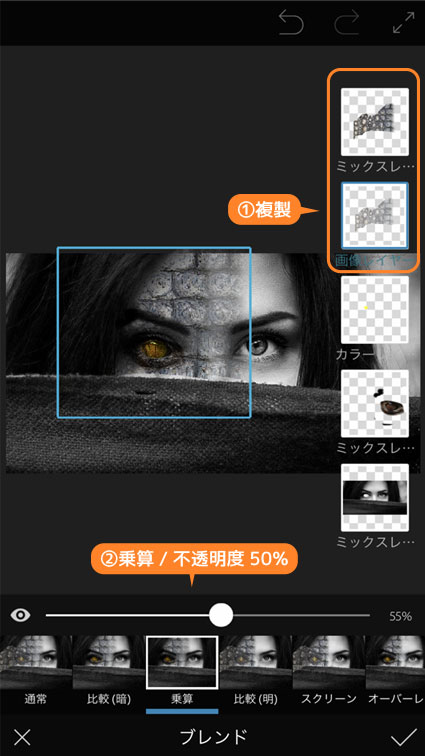
以上、完成です。
スクリーンで幻想的な光効果
黒を反映させず明るい色だけ反映させる特徴を生かした合成方法です。光玉の写真をスクリーンで配置することで幻想的な光を表現できます。
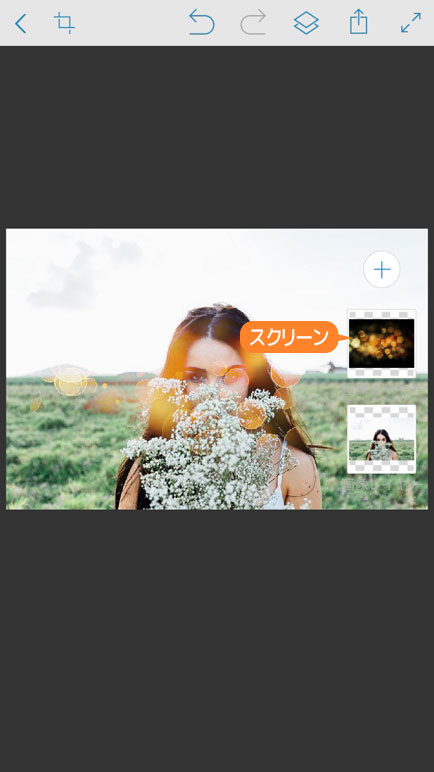
このように、効果の違うレイヤーをブレンドさせることで写真のイメージがガラリとおしゃれに加工できるようになります。
まとめ
加工アプリは他にもストアに並んでいますが私がこの二つをお勧めとして選んだ理由は下記の通りです。
PhotoLayers
アプリの動作が軽く安定している
完全無料で広告が控えめ
合成時にできてしまう違和感をある程度解決できる機能が備わっている
画像の切り貼りのみで作る簡素なコラージュはPhotoLayers一本で十分です。
Photoshop Mix
切り抜きから色調補正まで
他社のアプリでは有料のケースが多い、レイヤーのブレンドさせる機能が無料で使える
Adobe CCと連携できる
合成に慣れない内はPhotoLayersで合成を作り、細かい調整はMixでアプリの掛け算で仕上げると良いでしょう。

画像切り抜きについてはこちらの記事を参考にしてください。