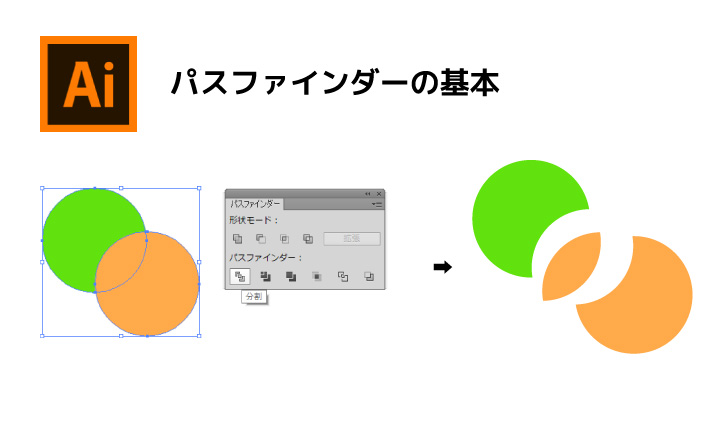パスファインダーってなに?
ざっくり説明すると
複数のオブジェクトを重ねて切り取ったり合体させて一つのオブジェクトにできるツールです。
使い方
オブジェクトを選びパネルのアイコンをクリックするだけです。
図のアクションは分割といい、交差する境界線すべてが切り取られます。
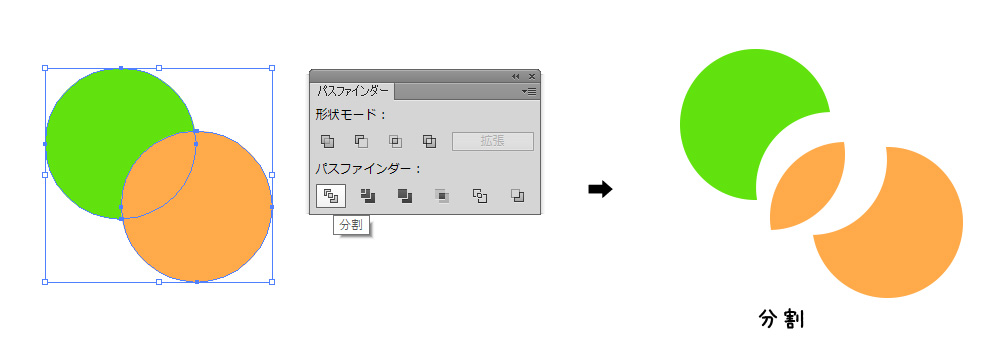
合体
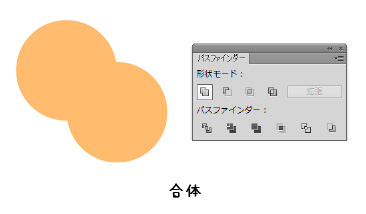
使用頻度:高
複数のオブジェクトが一つに合体します。
合体後は全面オブジェクトの色に統一されます。
前面オブジェクトで型抜き
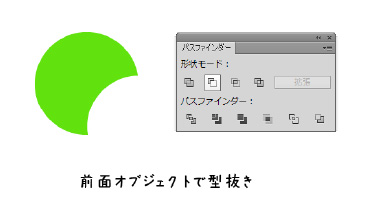
使用頻度:高
背面オブジェクト(緑の丸)が前面(オレンジ)の形に切り抜かれます。
処理後前面オブジェクトは消えます。
交差
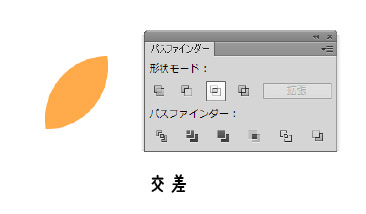
使用頻度:低
交差している部分のみ残ります。
中マド
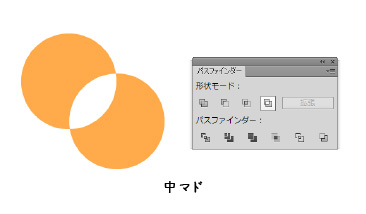
使用頻度:低
交差している部分のみ型抜きされます。
刈り込み
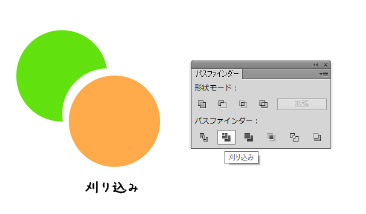
使用頻度:低
下のオブジェクトが重なってる部分の上のオブジェクト型抜きされます。
刈り込みをすると線のデータがオフになります。
合流
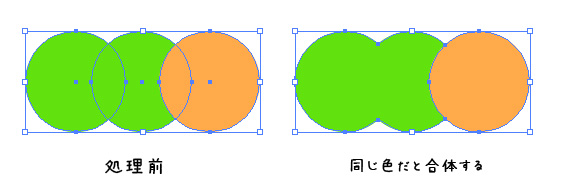
使用頻度:低
刈り込みと同じ処理をしますが、同色だと合体します。
切り抜き
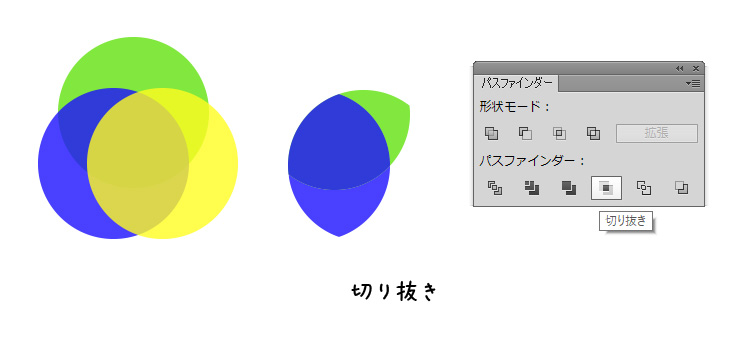
使用頻度:低
一番上(黄色)のオブジェクトの形そって切り取られます。
背面オブジェクトで型抜き
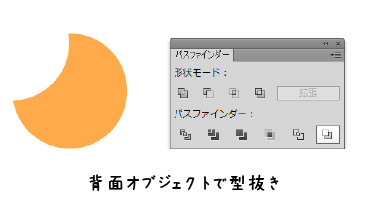
使用頻度:中
前面オブジェクトで型抜きと逆の処理をします。
前面のオブジェクトが背面のオブジェクトを型抜きします。
アウトライン
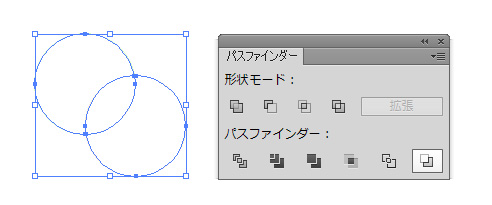
使用頻度:低
オブジェクトの塗りがオフになり、パスだけになります。
使用例 フレームをつくる
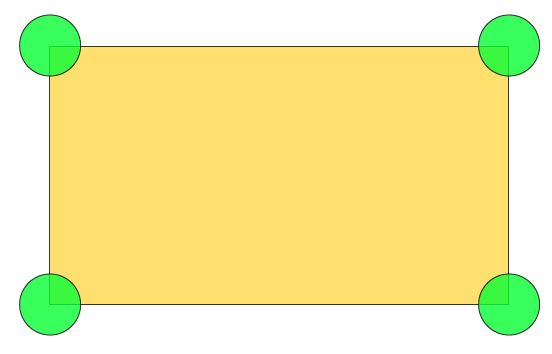
図のようにオブジェクトを配置します。
緑の丸は黄色の長方形より前面においてください。
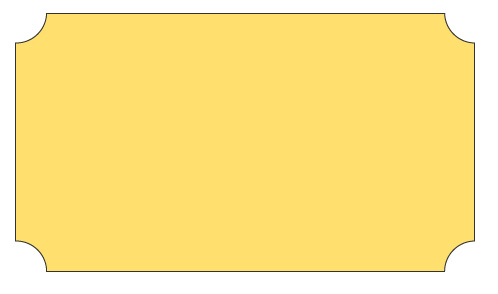
前面オブジェクトで型抜きをします。
重なった部分のみ抜き取られました。
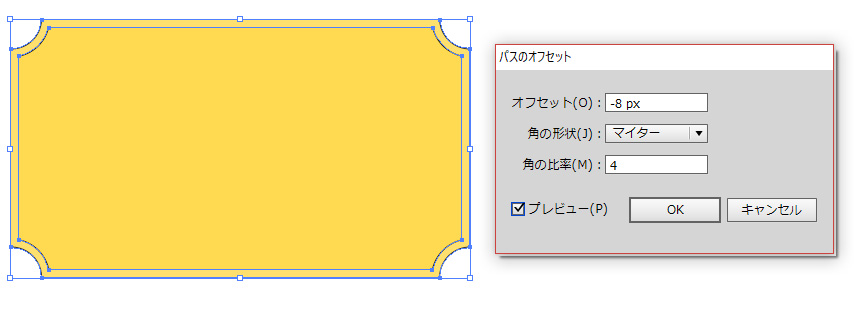
パスのオフセットで一回り小さいオブジェクトをつくります。
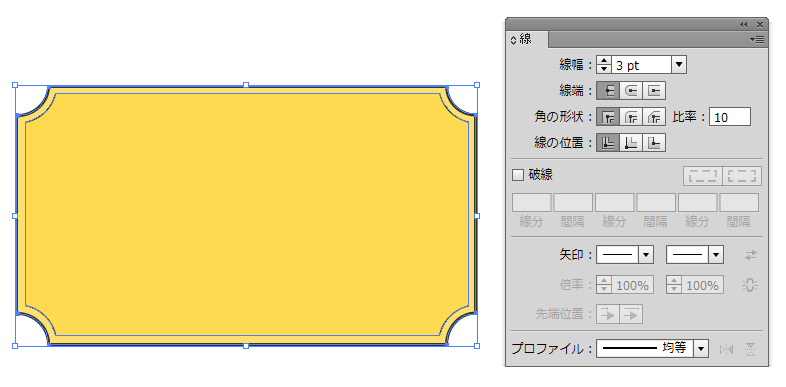
外側の線だけ太くしてメリハリをつけてフレームの完成です。
色々種類がありますが、だいたい合体と前面・背面型抜きぐらいしか使用しません(^ ^;)
応用編 レースをつくる
パスファインダーをもっと使いこなしてみたい!という方向けに中級者向けをご用意しました。