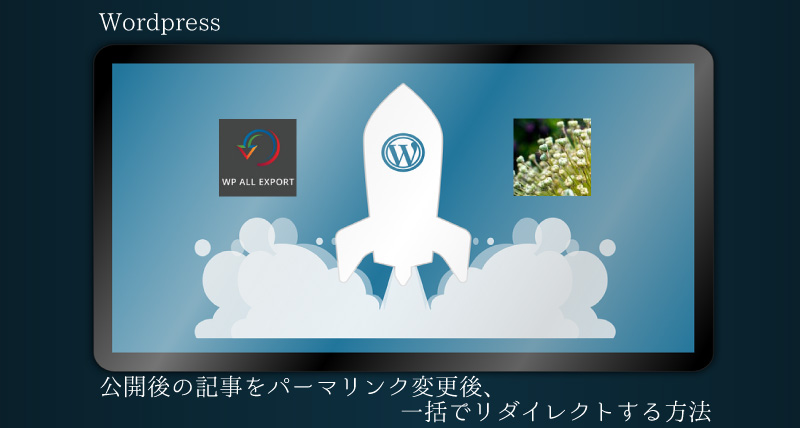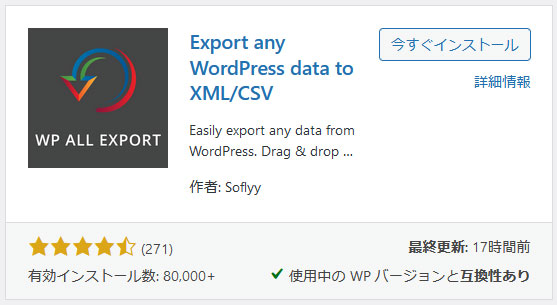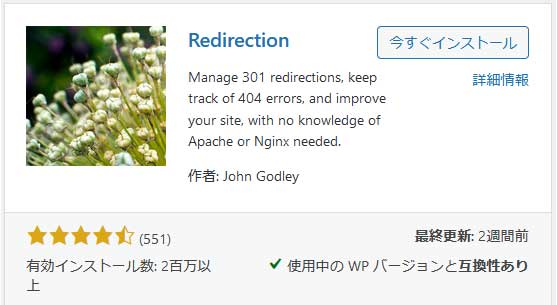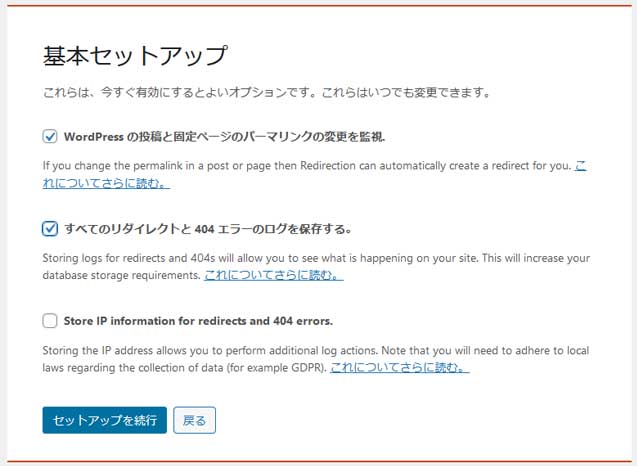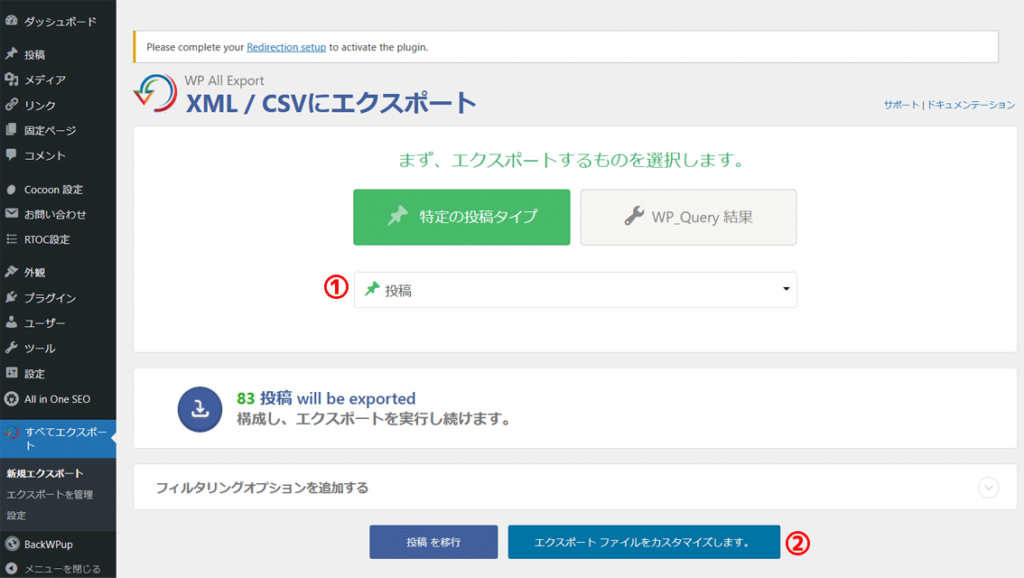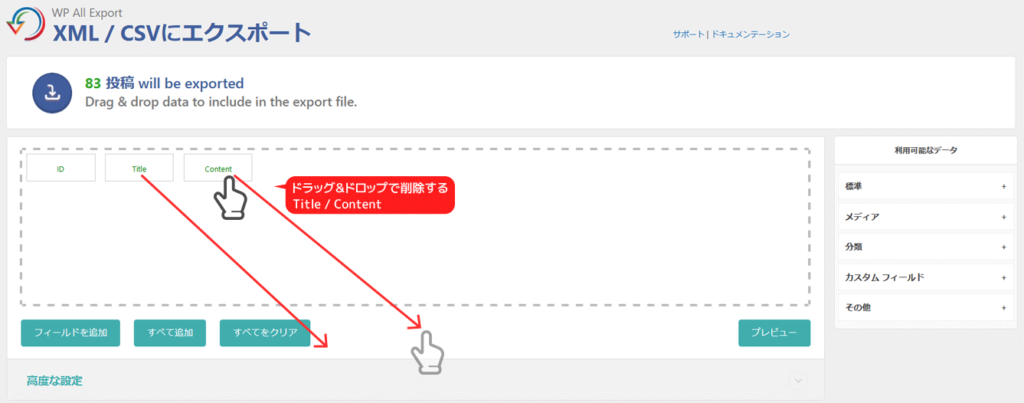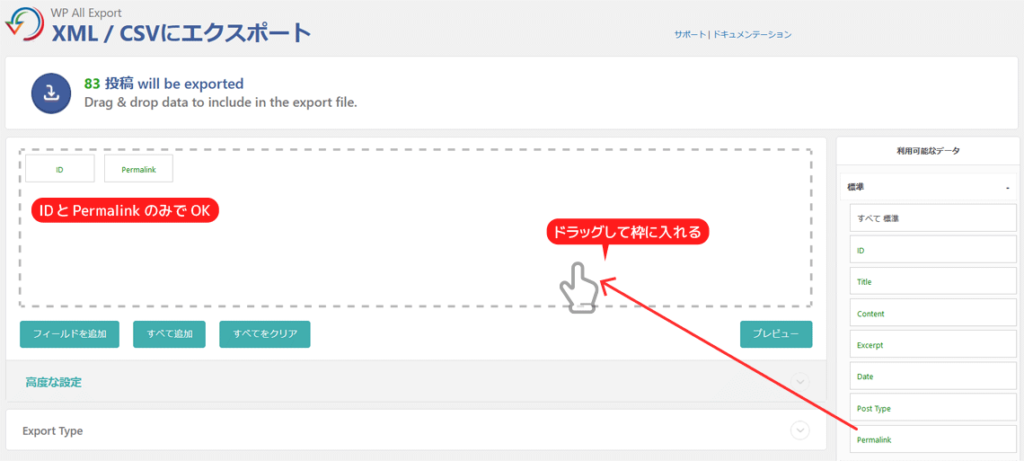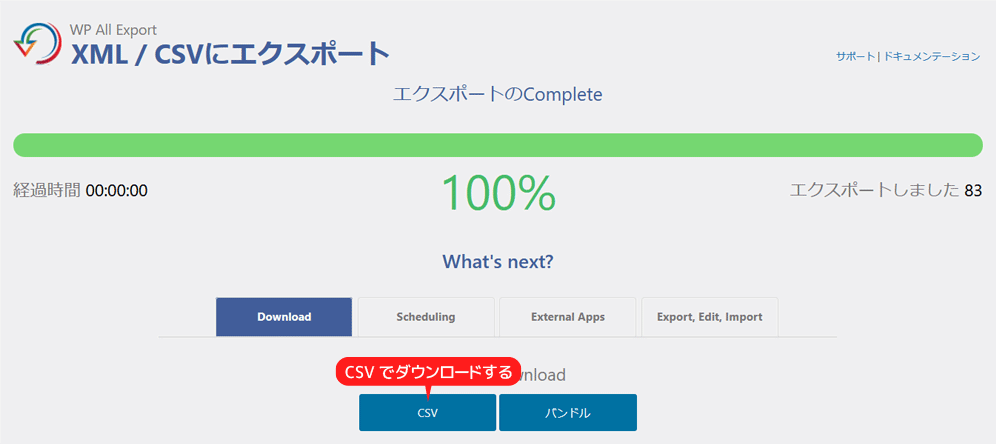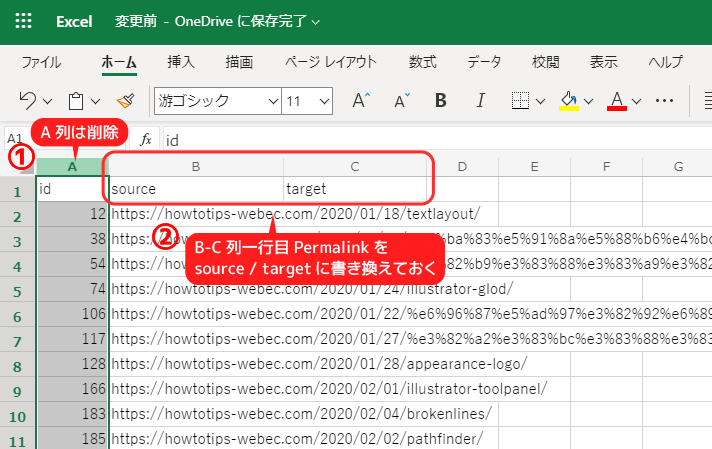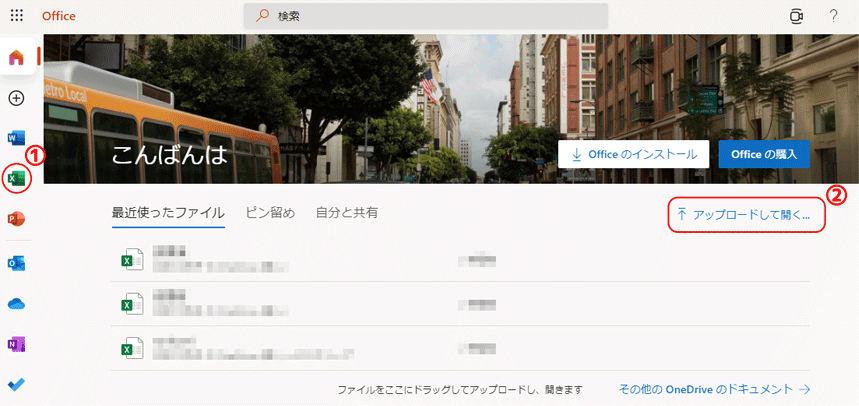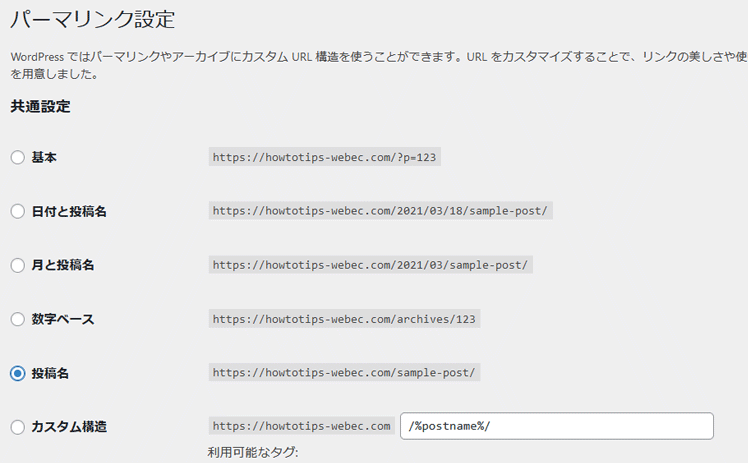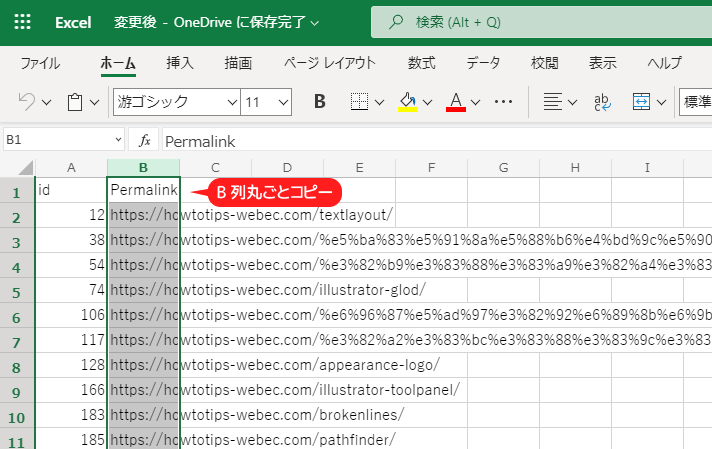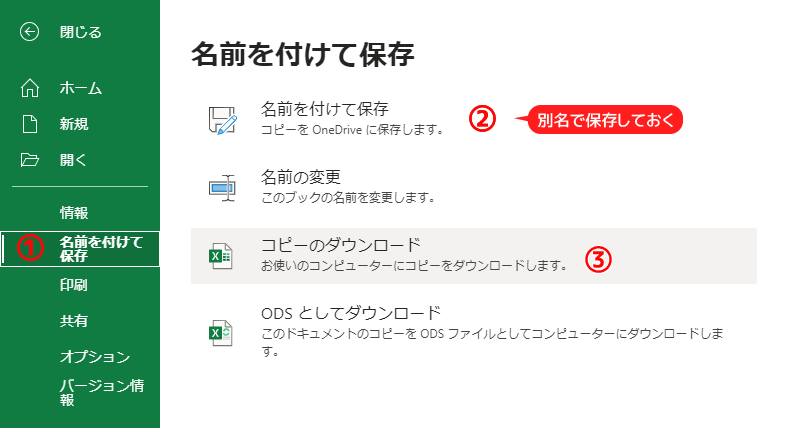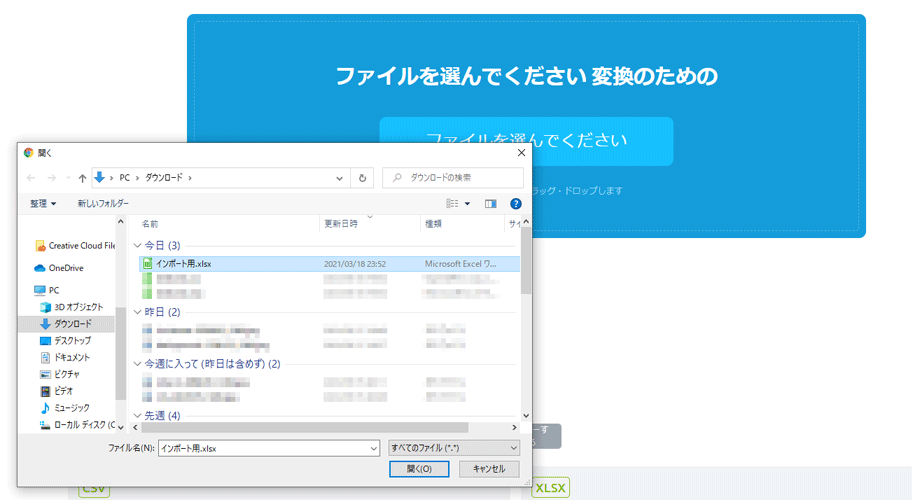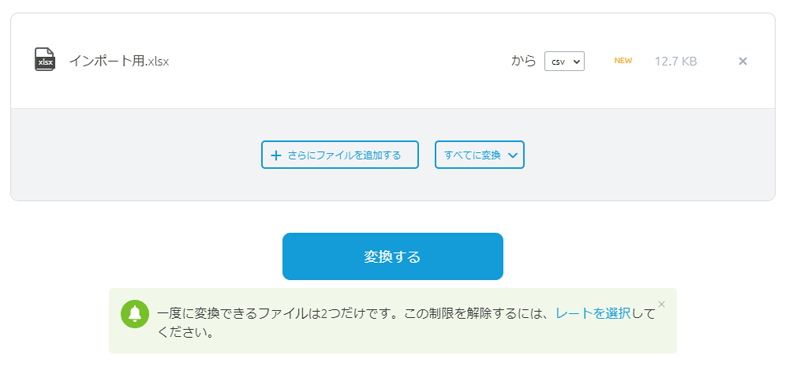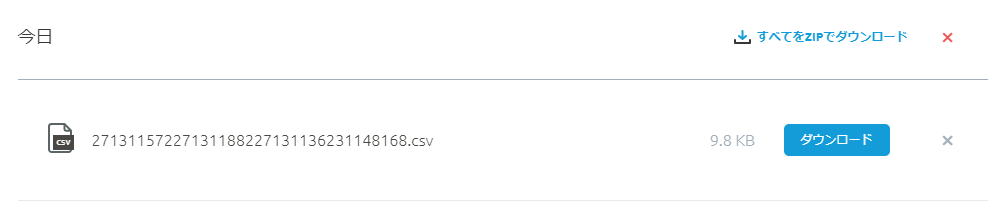今まで投稿したブログ記事のパーマリンクを変更した後、一括で301リダイレクトする方法を紹介します。なお、パーマリンク変更する前の状態から始めます。
2つのプラグインをインストール
以下のプラグインをWordpressにインストールしてください。
Export WordPress data to XML/CSVは記事URL情報をCSVにエクスポートするプラグインです。パーマリンク変更前と変更後のURLをCSVに書き出し、Redirectionにインポートしてリダイレクトします。
ちなみに、RedirectionのプラグインでもURLの書き出しは可能ですが、筆者のケースだと日本語URLが文字化けして使えなかったので別のプラグインを使用しました。
Redirectionセットアップ
Excelのライセンスがない人は、オンライン版Excelを使う
スプレッドシートの編集作業がありますので、Excelが必要となります。
Microsoft公式「Office オンライン」にサインインすると、無料でオンライン版Excelが利用できます。MSアカウントが必要になるので持っていない場合は作成してください。
パーマリンク変更前のURL情報をエクスポートする
Export WordPress data to XML/CSVインポート・有効後、WP管理画面の左に「すべてエクスポート」が追加されているのでクリックします。
①「投稿」に変更して②エクスポートファイルをカスタマイズをクリックします。
ダウンロードしたCSVファイルをExcelで開く
オンライン版Excelのファイルの開き方
パーマリンク変更後のURL情報をエクスポートする
変更前のファイルに移動して、B列にコピーしたURLをペースト(貼り付け)します。
左図のように、A列sourceに変更前のURL、B列targetに変更後のURLの構成になっているか確認後、※別名でCSV形式で保存します。
※オンライン版はCSV保存できないので、一端.xlsxで保存してください。
オンライン版保存の仕方
保存後、③コピーのダウンロードをクリックしてPC本体にダウンロードします。
オンライン版ExcelはCSV保存できないので変換ツールを使う
ファイルフォーマットを.xlsxから.csvに変換するツールを使います。
▼Web版で保存した「インポート用.xlsx」選びます。(青い枠にドラッグ・ドロップでもOK)
Redirectionにエクスポートする
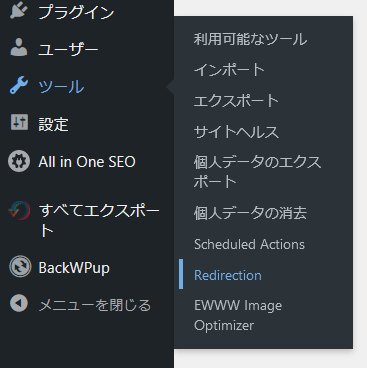
WP管理画面のツール > Redirectionをクリック。
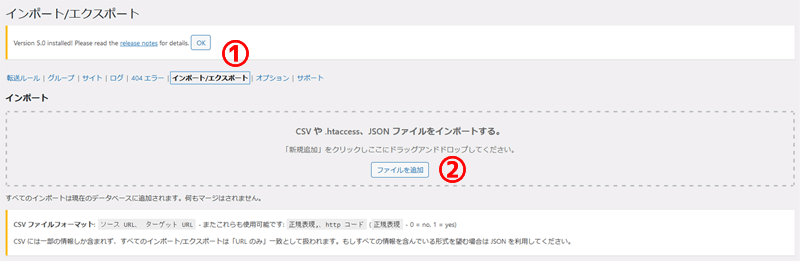
インポート/エクスポートを選び、準備したCSVファイルをアップロードします。
※グループは「転送ルール」のままで。
▼無事インポートが完了すると、リダイレクトされる記事が一覧で表示されます。
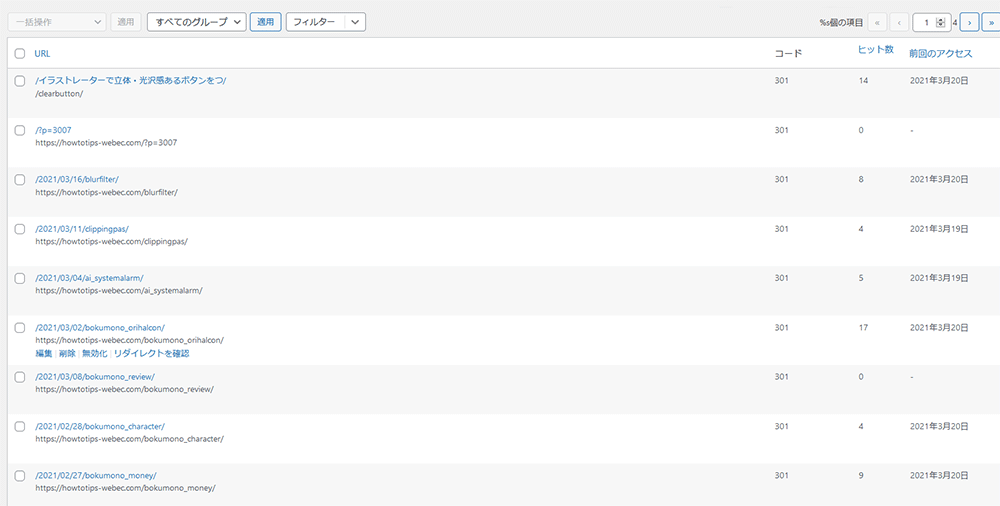
リダイレクト動作確認
旧URLにアクセスし、新URLに転送(リダイレクト)されるか確認します。
無事転送されていれば作業完了です。
(旧)https://howtotips-webec.com/2021/03/04/ai_systemalarm/
(新)https://howtotips-webec.com/ai_systemalarm/