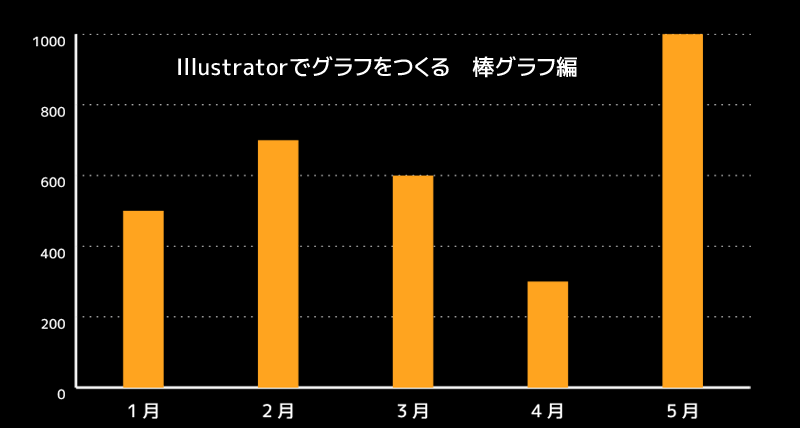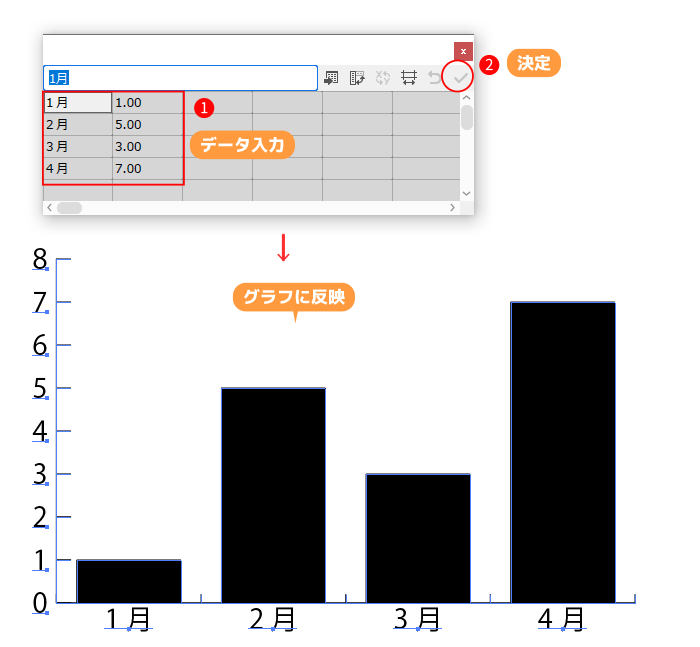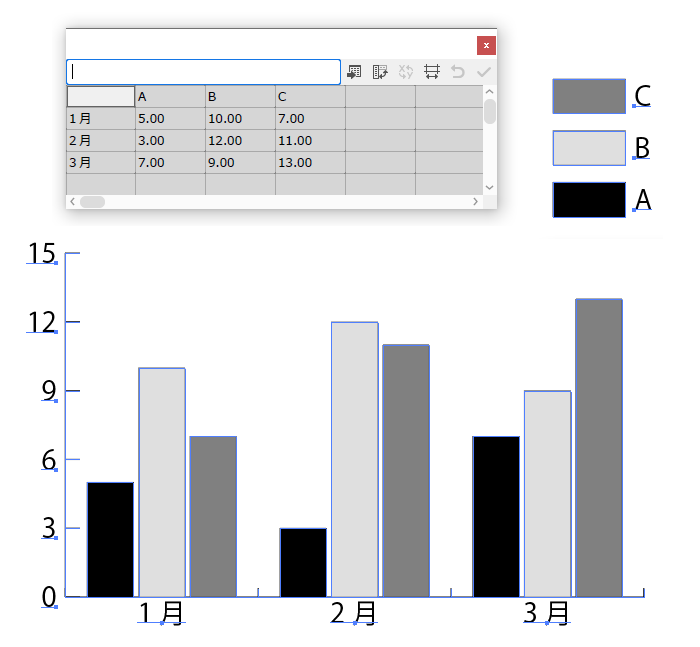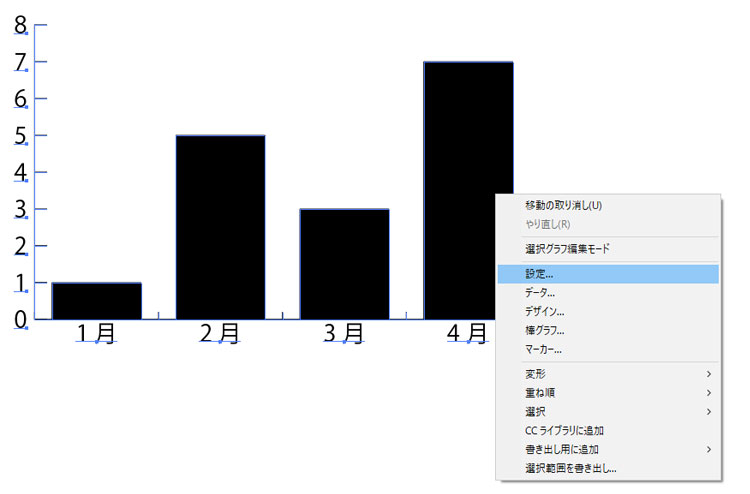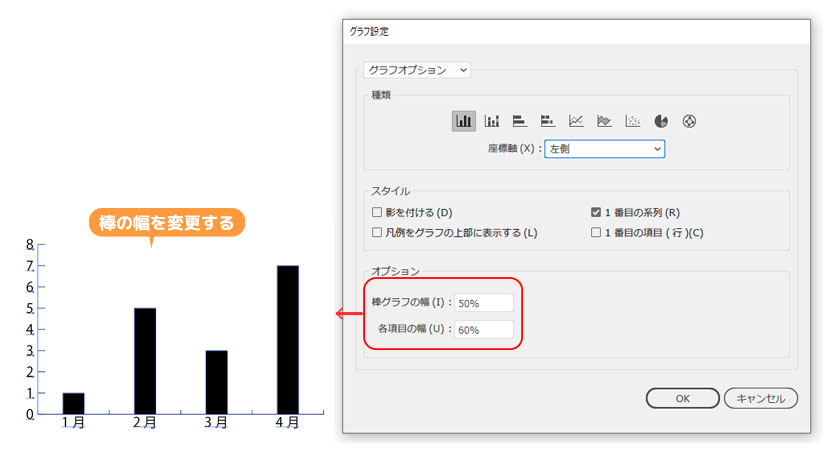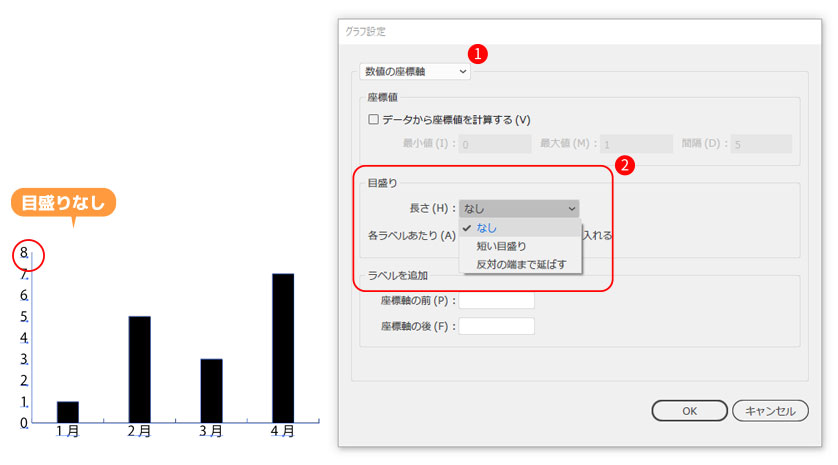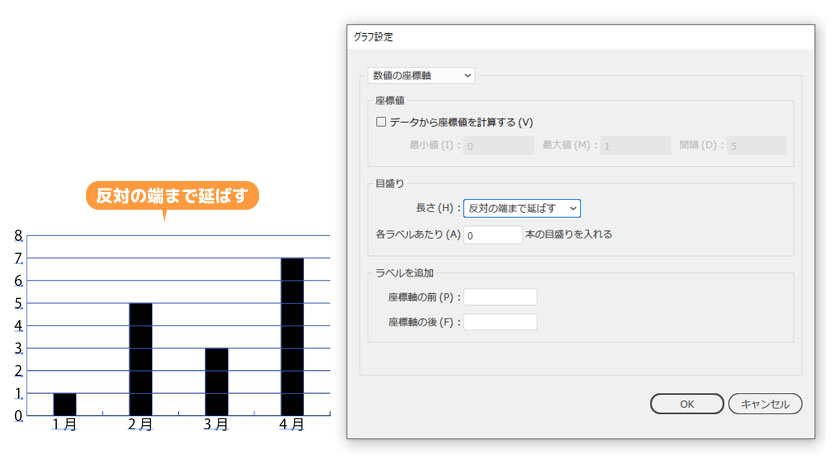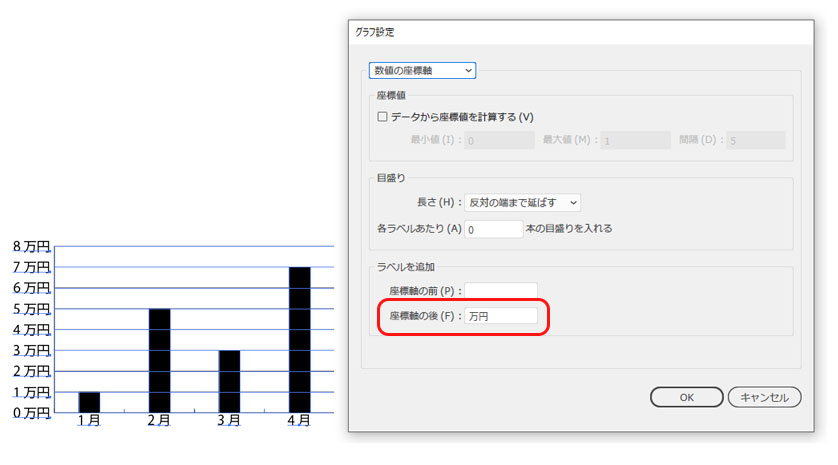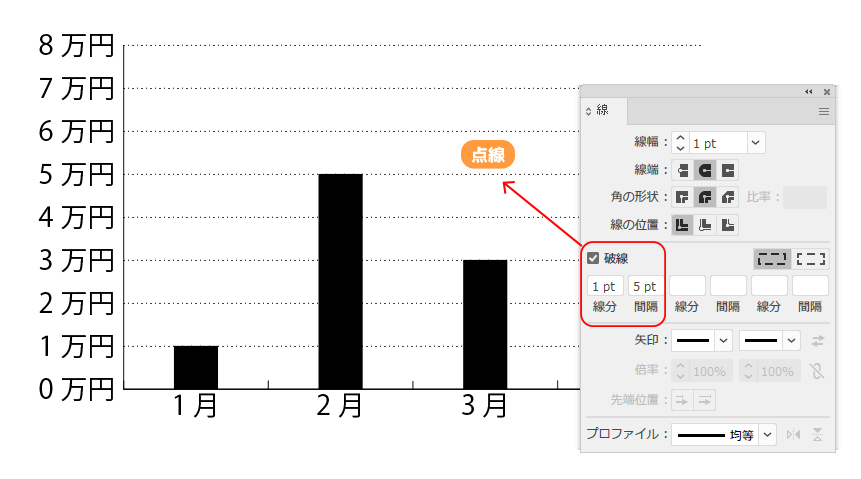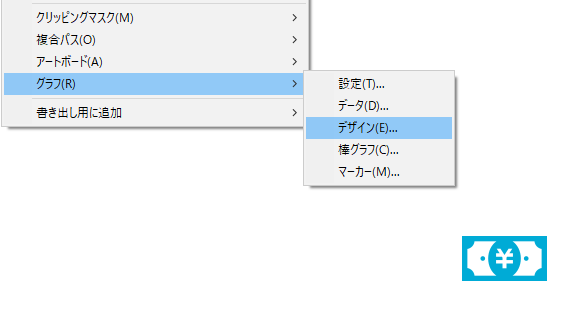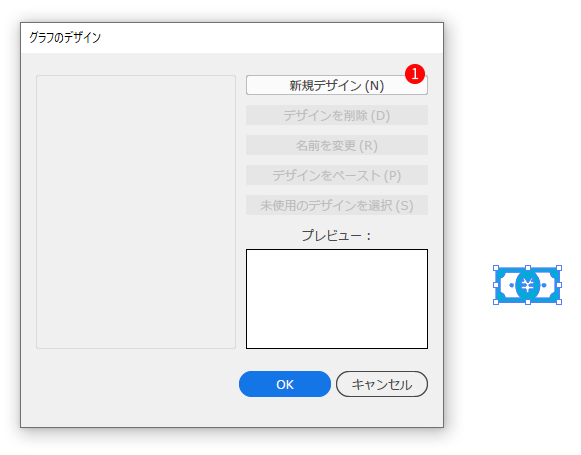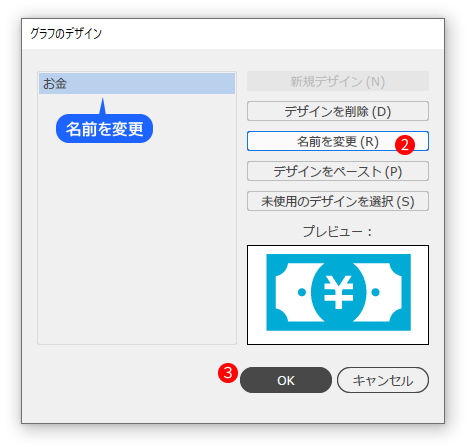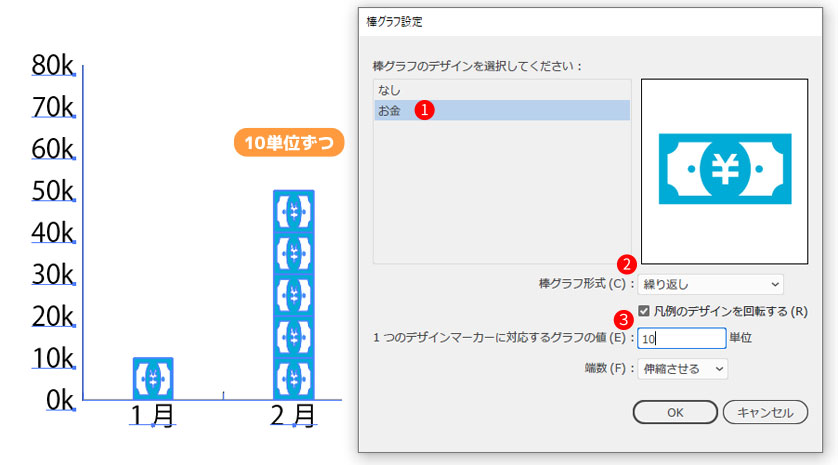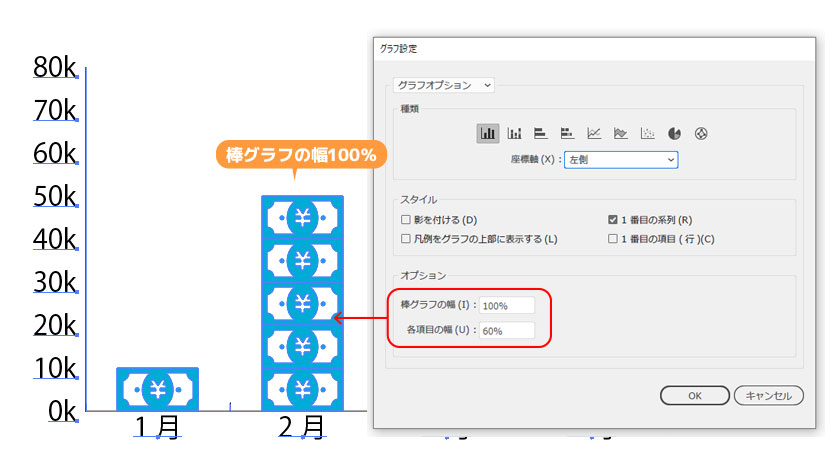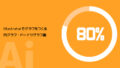Illustratorのグラフツールを使ってエクセルよりもデザインに凝ったグラフが作成できます。データ入力から細かいグラフ設定やグラフアレンジの方法を紹介します。
基本 データ入力
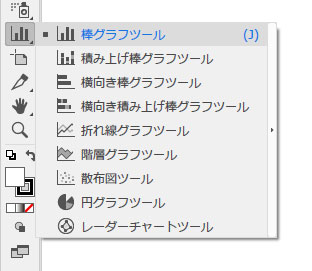
グラフツールのアイコン長押しで、作成したいグラフを選べます。今回は棒グラフを解説していくので、棒グラフツールを選択。
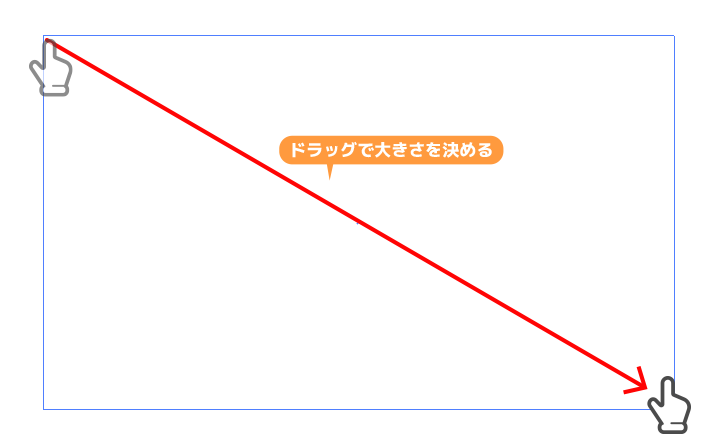
作成したいグラフツールを選んだあと、ドラッグ操作でグラフ全体のサイズを決めます。
グラフを細かく設定する
棒の大きさを変更する
目盛りの有無
ラベル(単位)の追加
グラフのデザイン
グラフのデザインはダイレクト選択ツールで変更したい箇所をクリックし、文字サイズや色の変更が可能になります。
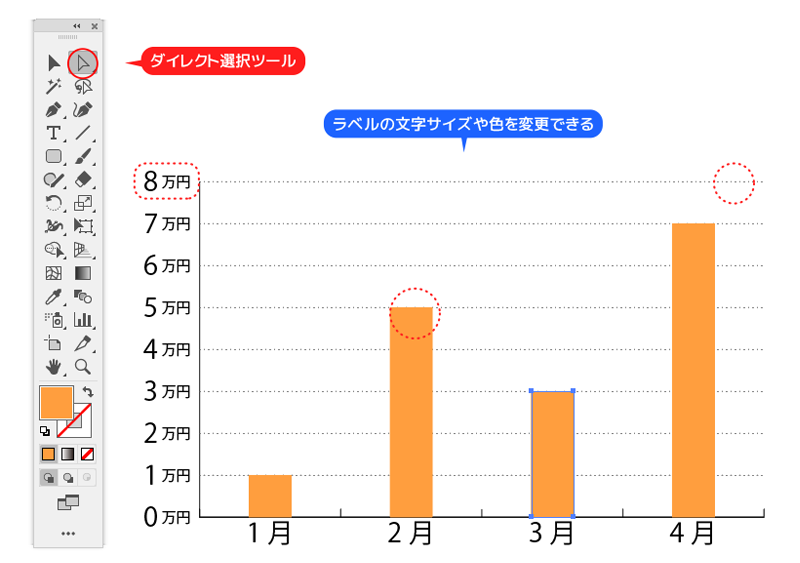
目盛りを破線にする
文字サイズを変える
ダイレクト選択ツールで調整したいテキストを選択または範囲指定し、文字パネルからテキストを調整します。フォントの変更も可能です。
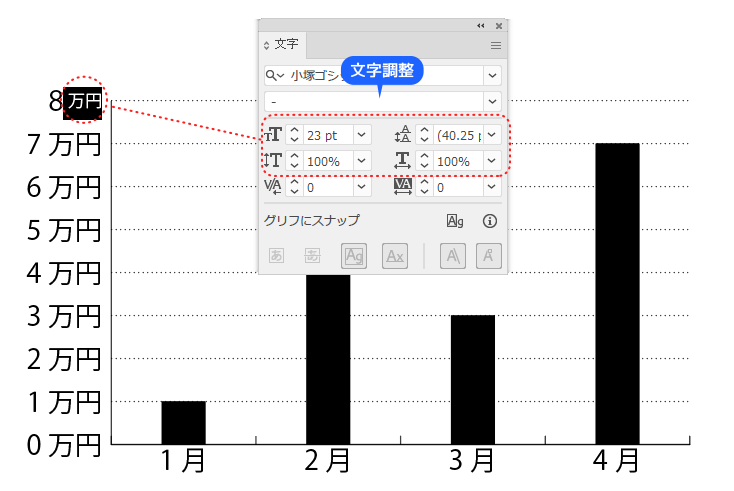
カラーを変更する
黒い棒グラフをダイレクト選択ツールで選択し、塗りを変更します。
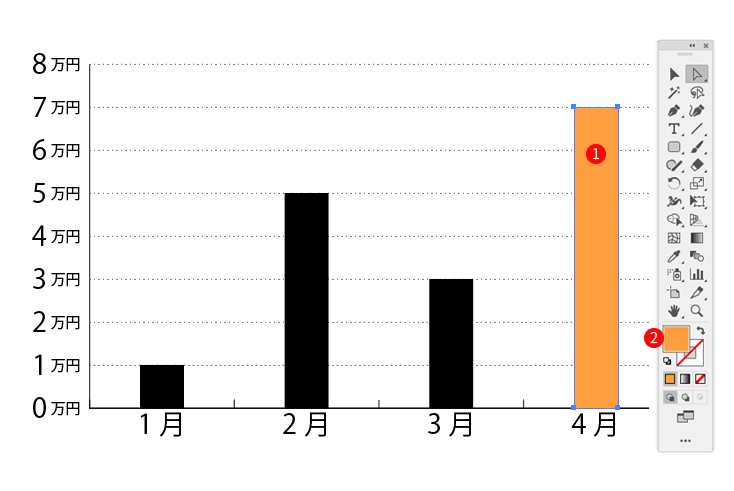
色がグレーになる?
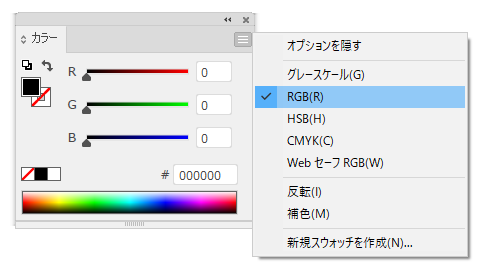
塗りを黒から他の色へ指定しても、グレーになる場合は「カラー」設定がグレースケールになっているはずです。オプションからRGBに変更すると色が白黒以外に変更できるようになります。
イラストを使った棒グラフ
棒グラフをイラストへ変換する方法があります。
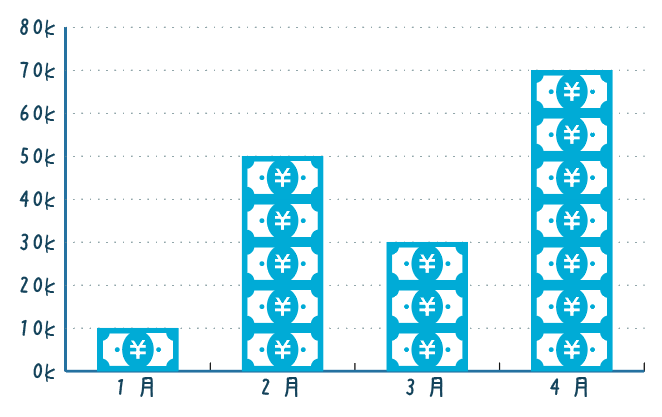
Photoshop / Illustratorを始めてみませんか?
アドビ『プラチナスクールパートナー』提携の認定校のアカデミック版を契約することで通常価格より安く利用できます。