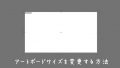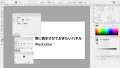illustratorの数あるツールで必ず扱えるようにしておきたいツールの一つ「アピアランス」です。
さっと簡単にテキストをアレンジができる優れものです。
図のように簡単なロゴが作成可能です。
下準備
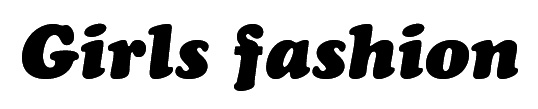
文字を入力します。太めのフォント推奨
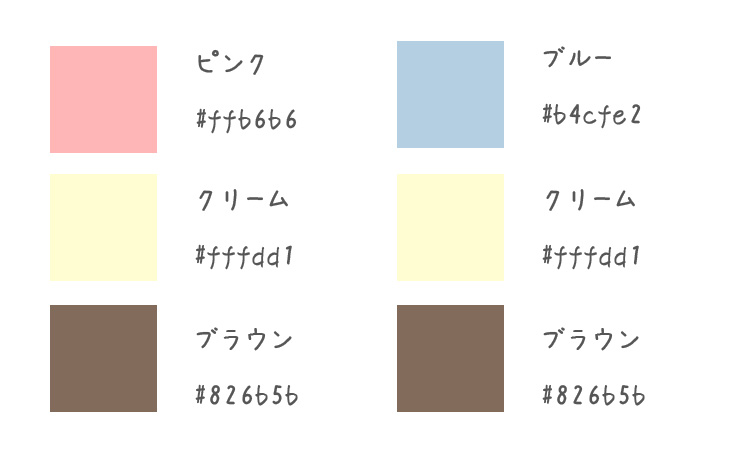
使う色を3色決めておきましょう。形は問いませんのでオブジェクトに色をつけ並べると試行錯誤がしやすいです。
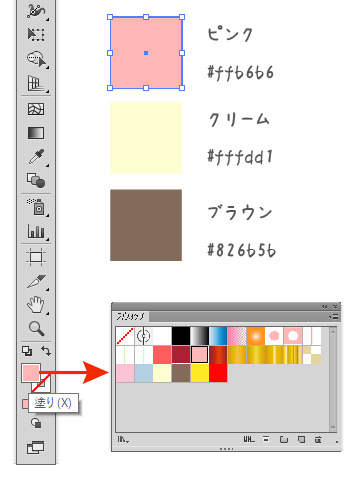
色が決まったらスウォッチパネルを開き登録しておきます。
色の組み合わせが定まらない・・・
無料で利用できるカラーツールがおすすめです。
https://www.schemecolor.com/
色をつける

アピアランスパネルを操作する前に必ず対象のオブジェクトを選択してください。
[塗り]を新規追加します。

下準備のステップで登録したピンクを選択します。
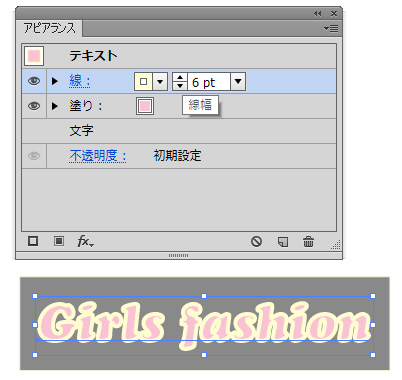
線にも色をつけ、幅を6ptまで上げます。

縁の色がベースのピンクを隠してしまっているので、線のステータスを塗りの下へ移動させます。

線が塗りより下に移動したことによりベースのピンクが露出するようになり綺麗に縁取りができました。

線を複製します。
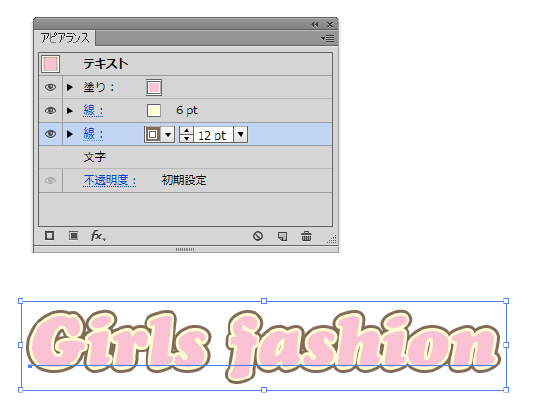
複製した線の色を茶色に変更し、線幅をクリーム色の線より太くします。

完成です。
変更も自由自在

アピアランスの設定を維持したままフォントも変更できます。
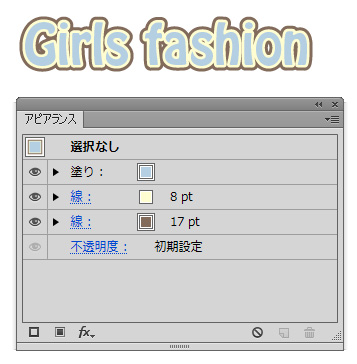
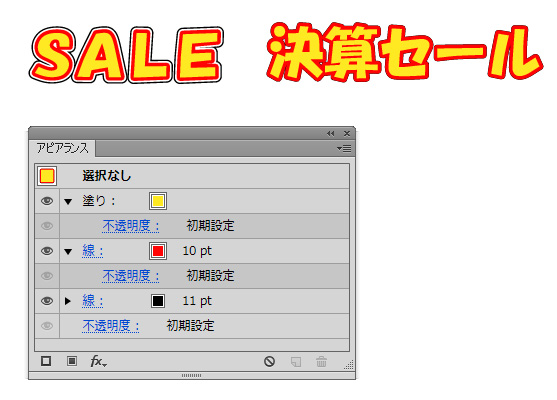
よくチラシのセール広告に使われるデザインもアピアランスを使って製作ができます。
応用編 テクスチャでさらにクオリティアップ

スウォッチパネルに登録したストライプやグラデーションを塗りへ反映させることができます。
グラフィックスタイルに登録しておく

ロゴをつくったらグラフィックスタイルに登録しておきましょう。
また使いたい時に時間短縮につながります。