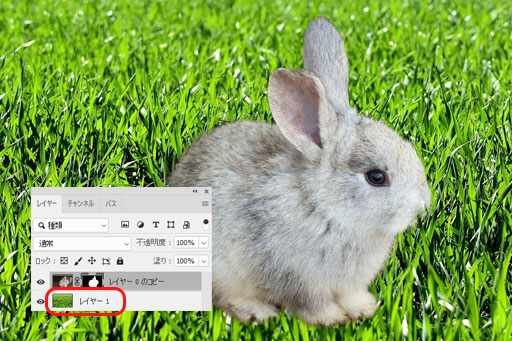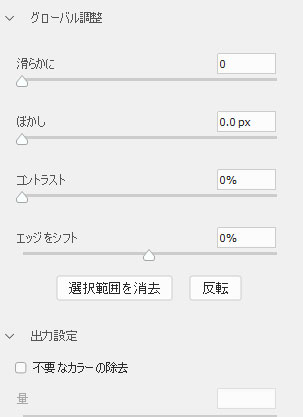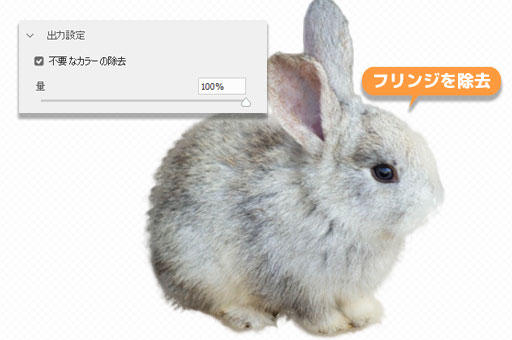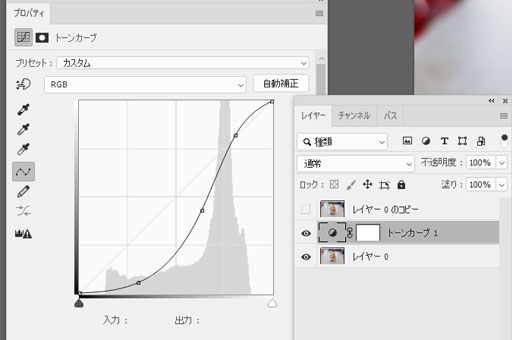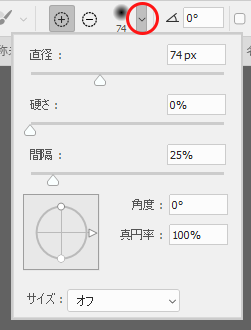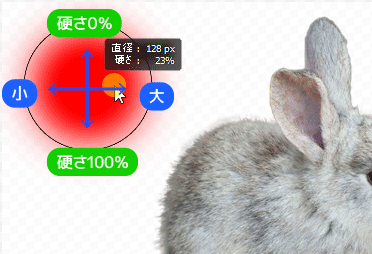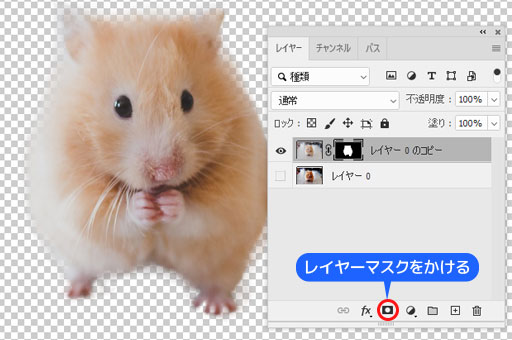人物や動物のふわふわした毛など選択範囲を作成するのが難しい被写体のマスク・切り抜きの際に使う「選択とマスク」機能。数あるマニュアル通り操作しても境界線の周りにゴミが残っていたり、マスク出力すると境界線がボケボケだったり思い通りにならない・・・そんな時の処理のコツを紹介します。是非ご参考にしてください。
不向きな画像を見極める
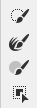
選択とマスクのワークスペースを開いて「クイック選択」または「オブジェクト選択ツール」で被写体を選択する作業をしますが、このツールには弱点があります。
被写体と背景の色域が同じだったり解像度が低く境界線ボケて曖昧だったりする画像を処理するのは不向きです。このようにクイック選択するとうまく女性が選択できません。
フォトショップの切り取りは多岐にわたるので、画像の状態を見極め適した処理をするのが綺麗に切り取るコツです。
色域や明度がハッキリした画像が理想
表示モードを使い分ける
綺麗に処理するコツは、被写体を切り取った後に合成する背景の色域に合わせて境界線を調整することです。選択とマスクがは選択範囲を作成中に表示モードを切り替えて選択範囲の確認ができることです。
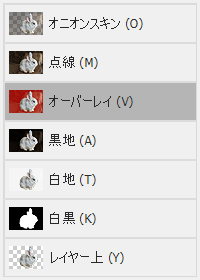
境界線の調整
レイヤーマスクに出力したあと、さらに微調整します。
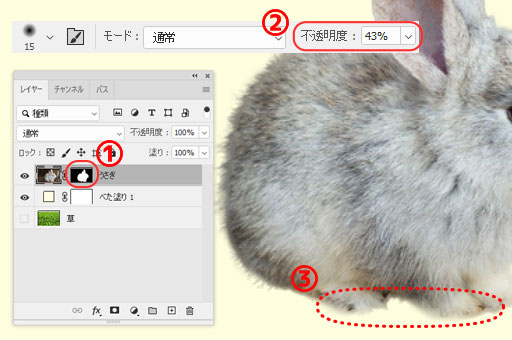
選択とマスクで不要なカラーの除去をしましたが、まだうさぎの足元に土が残っています。
(1)レイヤーマスクの白黒サムネをクリックしてアクティブにします。
(2)不透明度を落としたブラシ(黒)で境界線を綺麗に整えます。
ボケが強い境界線は硬さなしのブラシで試す
被写体が全体的に白くボケが強い画像は冒頭で説明した通り不向きな画像ですが、工夫次第でキレイに処理できるケースもあります。
▼(1)元画像を複製し、片方に暗めに調整したトーンカーブを反映させ被写体のフォルムをハッキリさせます。
▼(3)ハムスターの足元のフリンジを除去します。硬さを0%にしたブラシでブラシの大きさ・硬さ調整は画面上のオプションバーから調整します。
まとめ
【1】被写体の選択範囲作成後、表示モードで黒地・白地パターンそれぞれの表示チェックをしっかりするのがキレイに処理するコツです。
【2】Photoshopの透過作業は多岐にわたります。選択とマスクも一つの手段に過ぎず、条件があえば短時間で透過作業ができるツールです。どうしても綺麗に処理できないケースは珍しくありません。その時は別の素材を用意するか、どこまで妥協するか視野に入れてみましょう。
Photoshop / Illustratorを始めてみませんか?
アドビ『プラチナスクールパートナー』提携の認定校のアカデミック版を契約することで通常価格より安く利用できます。