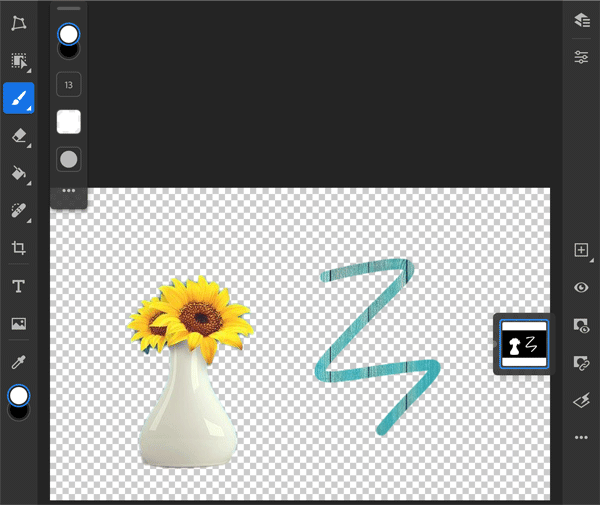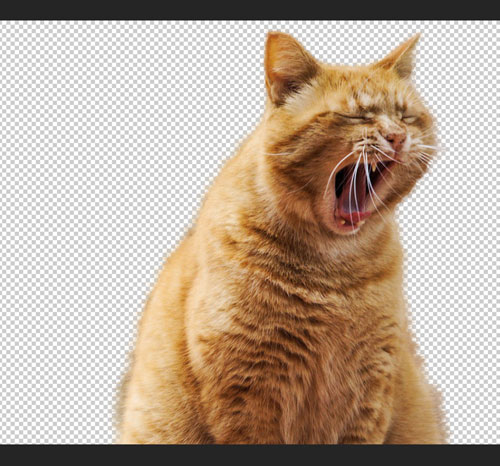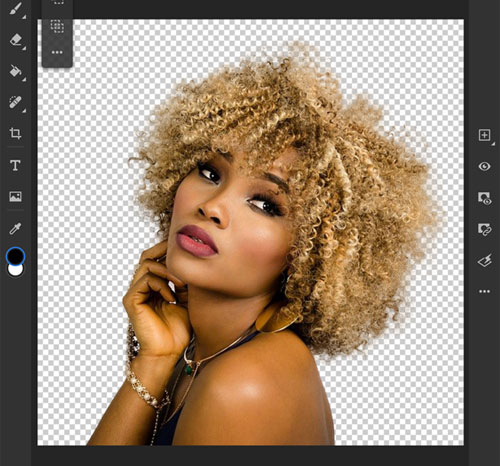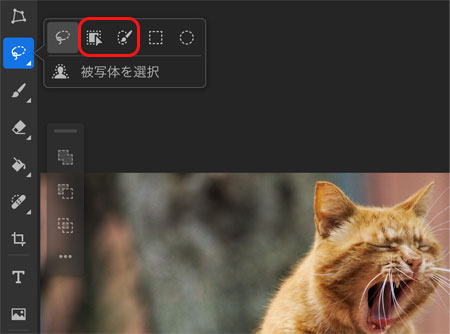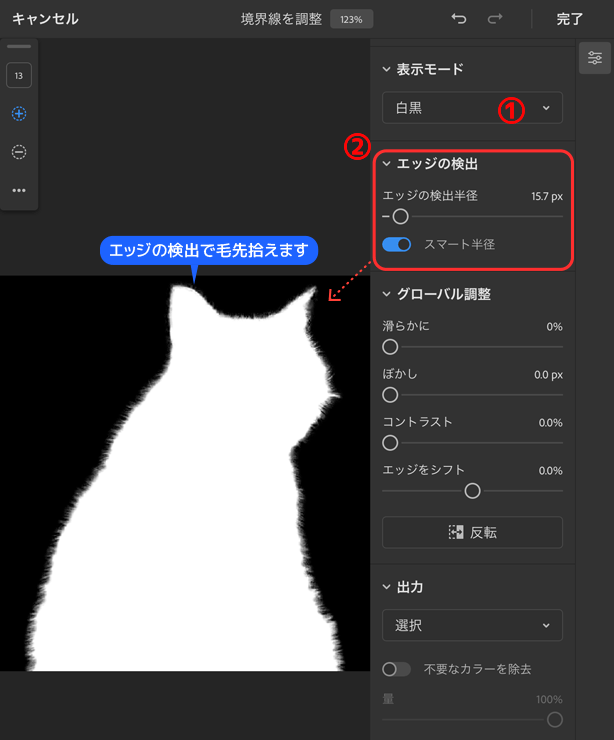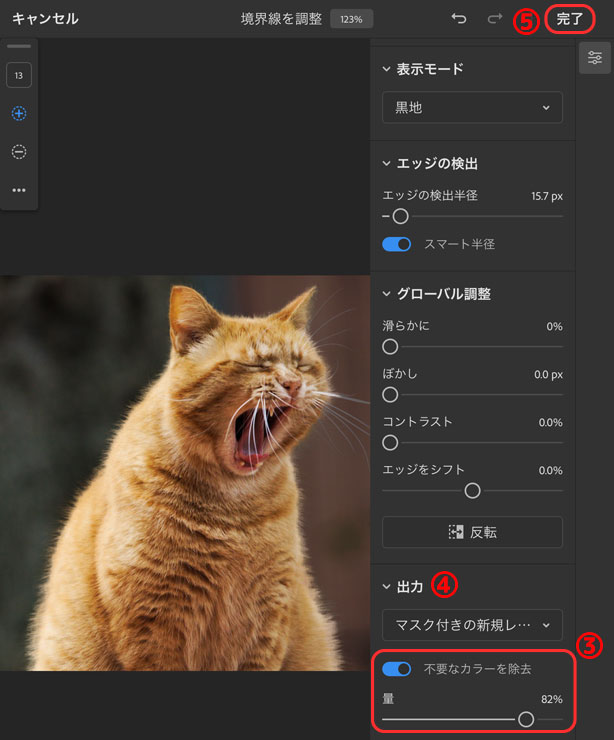Adobe Photoshop iPad版の切り抜きについて解説します。
デスクトップ版とiPad版の違い
iPad版は指またはApplepencilのようなペン型デバイスで操作するためか、ペンツール・マグネット選択ツールがありません。人工知能Adobe Senseiを使ったオブジェクト選択ツールやクイック自動選択を使うのがメインとなります。
リンク
処理に不向きな画像
Adobe Senseiの精度は良いですが、背景と被写体の色域と明度に差がない画像の処理は苦手です。
「消去」を使った切り抜き手順
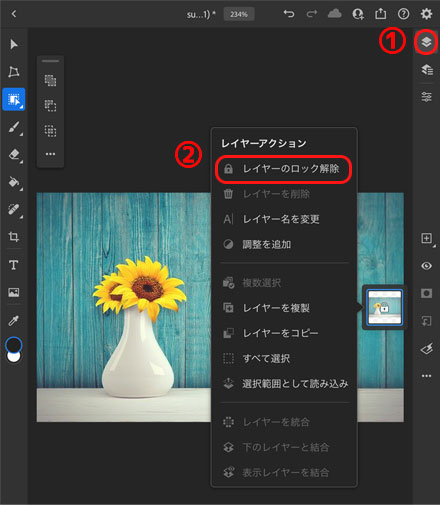
画像を開くとデフォルトで背景レイヤーとしてロックがかかっているので、レイヤーアクション > レイヤーのロックを解除をします。
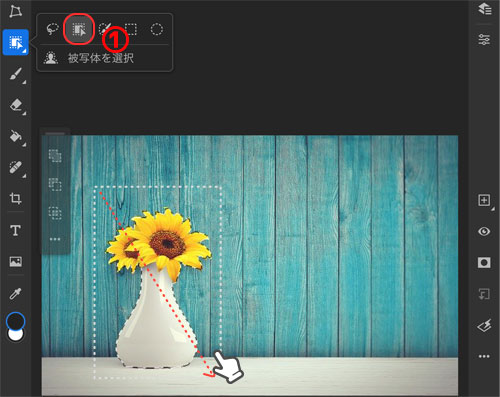
(1)左から2番目のオブジェクト選択ツールを選び、花瓶とひまわり囲うようにスワイプ。
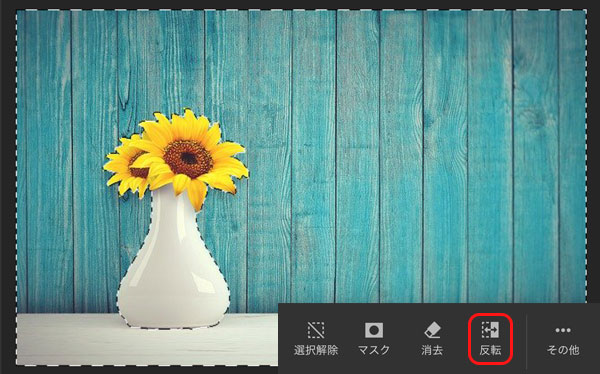
(2)ワークスペースの下部にある選択範囲のプロパティバー > 反転で選択範囲を反転。
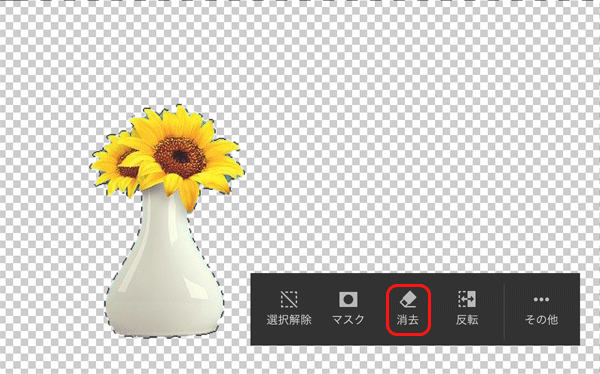
(3)プロパティバー > 消去をタップ。ひまわり花瓶の周りが削除されます。
レイヤーマスクによる切り抜き手順
レイヤーマスクの仕組み
動物や人物の毛先の切り抜き方
iPad版も境界線調整ツールがあるので、細かい毛先の切り抜きも可能です。
(4)すると、デスクトップ版の「選択とマスク」のようなワークスペースが開きます。表示モードを「白黒」にして、エッジの検出し毛先を拾います。
白黒表示はこのように細かいところまで範囲選択が可視化できるので便利です。
表示モードを白黒以外に切り替えます。
(5)表示モードで「白地」or「黒地」で確認した時、フリンジ(境界線のゴミ)が残る場合、不要なカラーを除去をオンにします。
デフォルトで量が100%になっています。量が多い程余計な部分まで除去されてしまう場合、数値を下げると良いでしょう。
(6)出力をマスク付きの新規レイヤーにして画面右上の「完了」をタップして調整完了です。