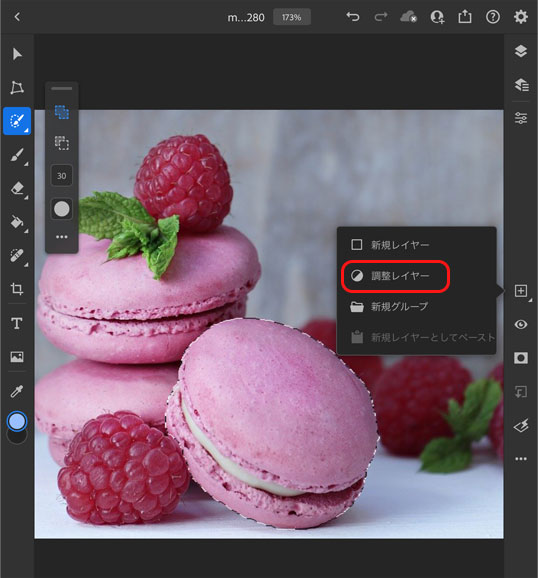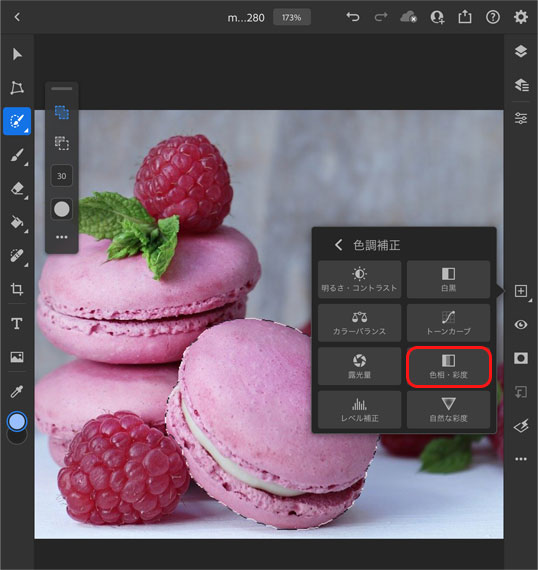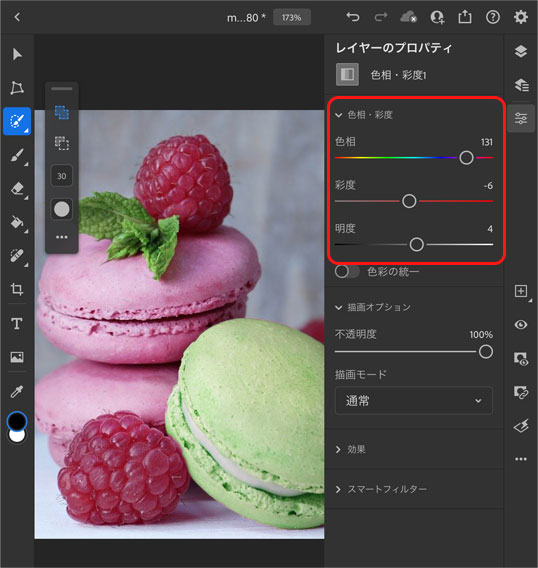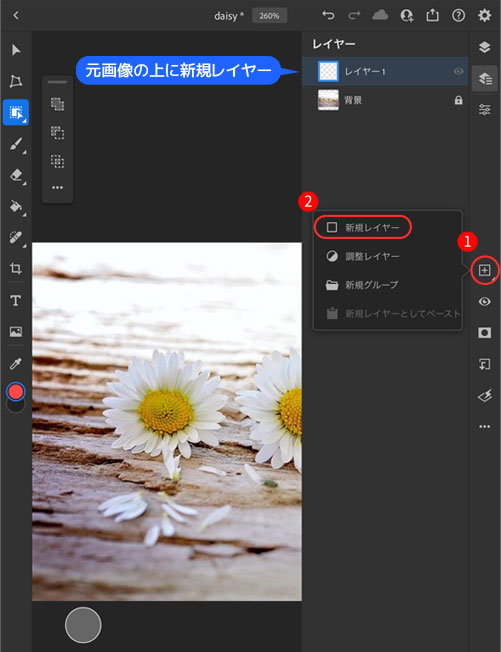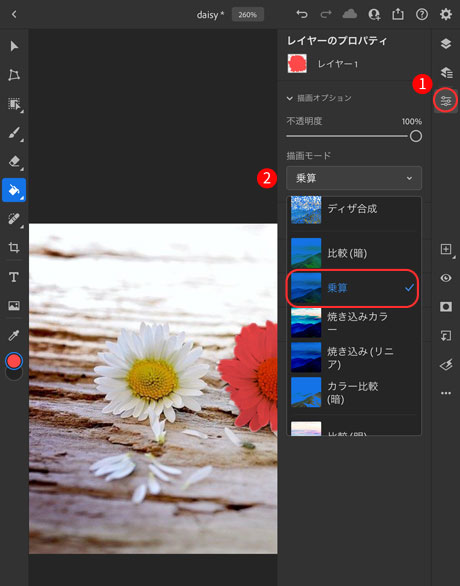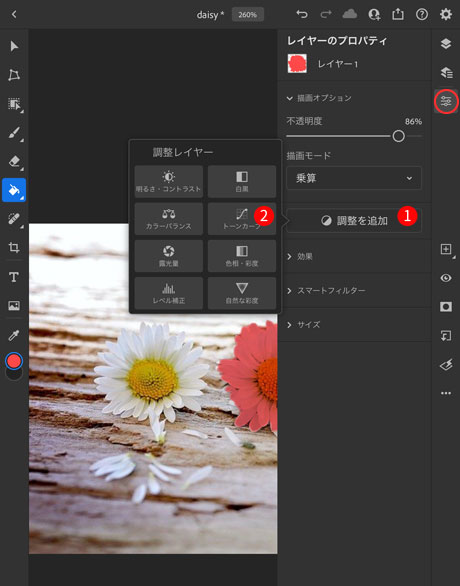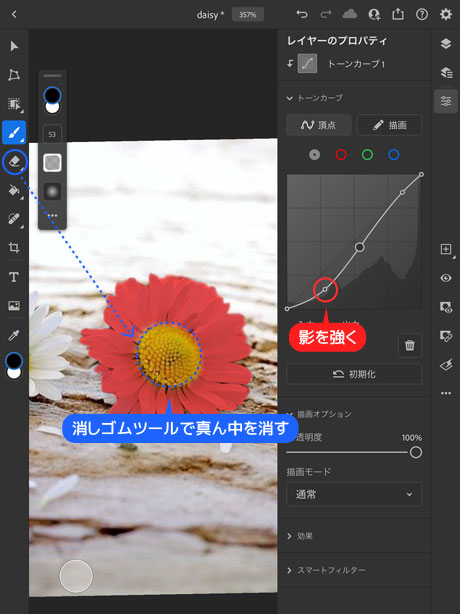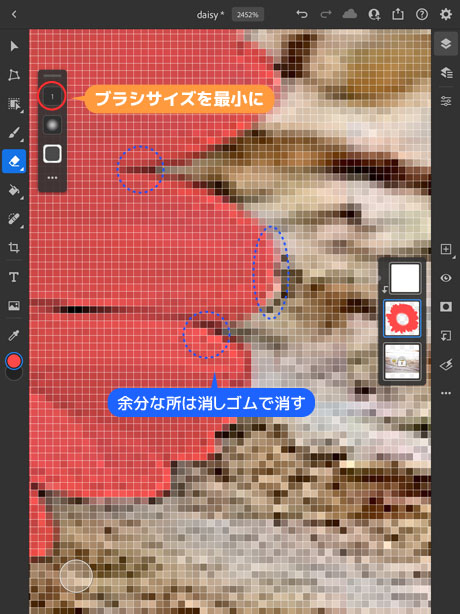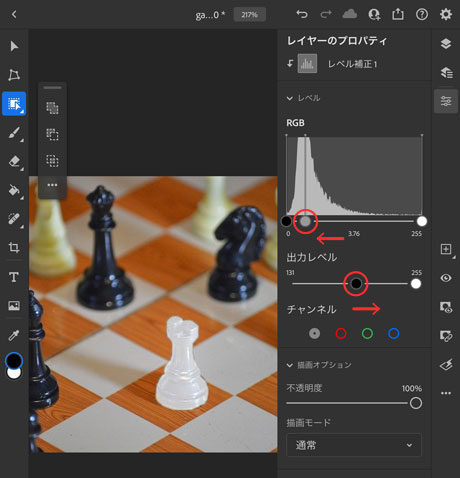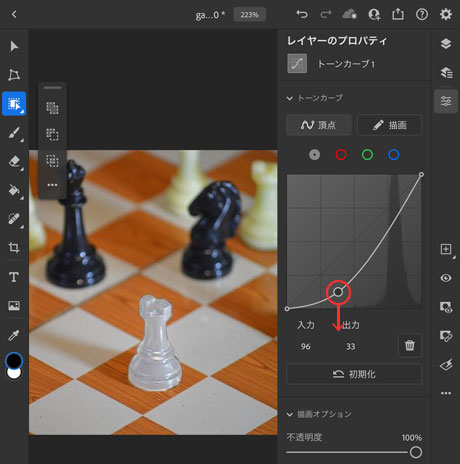iPad版の色相変更は主に調整レイヤー「色相・彩度」の属性を弄るか、塗りつぶしツールで色を上書き明度調整のどちらかになります。
▼デスクトップ版はこちら
Contents
調整レイヤー色相・彩度
白から色を変える
白から色を変えるには塗りつぶしツールで色を上書きするのが有効です。理由としては、白黒は彩度が0なので調整レイヤー「色相・彩度」で色の変更ができません。
(2)白い花びらを選択します。中心の黄色もお構いなく選択します。
(3)左ツールバーから「塗りつぶしツール」をタップ。色の変更はツールバー一番したの○をタップしカラーパレットから色を選びます。
花びらの選択範囲内をタップすると色が流し込まれます。
(4)レイヤープロパティを開き、レイヤーの描写モードを乗算に変更します。
乗算以外にも焼きこみカラーやソフトライトなど雰囲気が異なるカラーアレンジができます。今回は濃い赤い花にしたいので、乗算にしています。