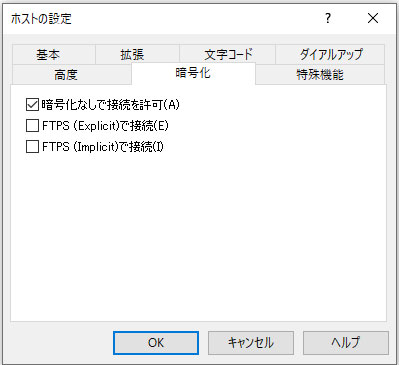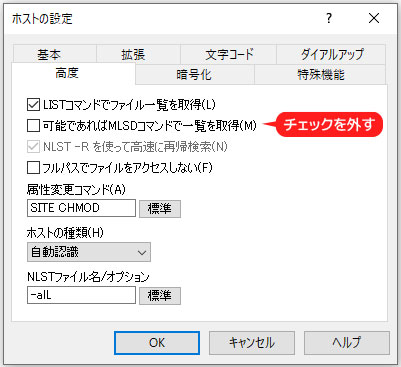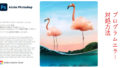移転作業、一苦労したのでぼやきとして聞いてください(笑)
失敗談を含め、これから引っ越し検討している、作業が難航している人にも参考になるよう記事にしました。
さくらインターネット歴12年に幕を閉じた
約10年さくらインターネットのサーバーで個人ホームページを運営後、2016年頃に引退
しばらくメールアドレスを残す為、なんとなく契約を続けていました。
2020年にWordpressでブログ運営に興味を持ち始め、Wordpressが使えるプランに変更。
しかし、当ブログのようなハウツー系は画像を沢山使うので、このまま記事を増やしたらどんどん重たくなるのでは?と思いブロガーご用達で有名なエックスサーバーに移転を決意しました。
【失敗談】さくらのワードプレスの仕様の罠
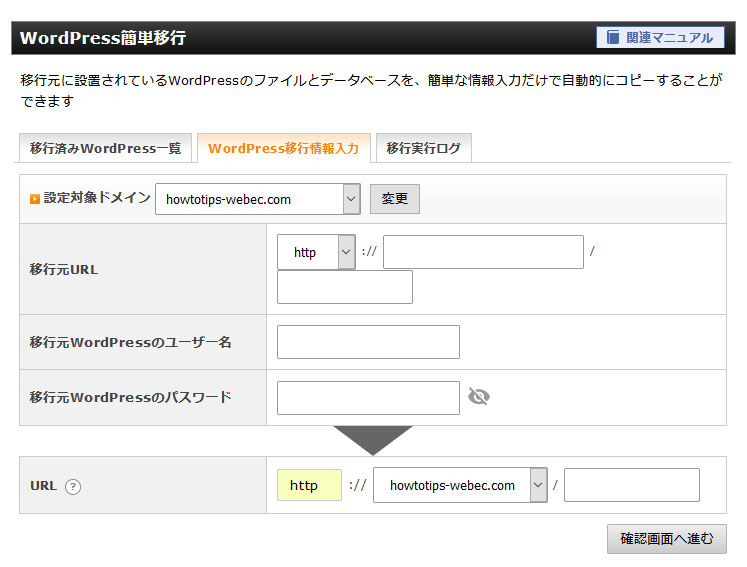
エックスサーバーには、ドメインを登録したのちブログURLとワードプレスのログイン情報を入力するだけで移行ができる便利なツールがあります。
このサーバーに移転を決意した理由はこのツールに期待したからです。
使っていた独自ドメインを移転先に登録後、移行元のブログURLとログイン情報を入力すると以下のエラーメッセージがでました。
エラー内容
移行元WordPressのダッシュボードへのログインに失敗している可能性があります。
ユーザー名とパスワードに誤りがないことをご確認ください。
また、Basic認証やロボット認証が有効な場合は解除してください。
再度ユーザー名とパスワードをコピペで再入力しても結果は同じ、パスワードを新しく再発行してもダメでした。事前に確認してましたが、このツール使うには条件があります。
マニュアルから引用
WordPressのバージョンが 4.0 ~ 5.5 であること
PHPのバージョンが5.3以上であること
移行元のWordPressが以下に当てはまる場合、エラーとなります。 マルチサイト機能を使用している場合
データベースの容量が2GBを超えている場合
WordPress.comからの移行である場合
「PHPからtar、zipコマンドのいずれも利用不可」かつ「PHPのzipモジュールが利用不可」の場合
キャッシュ系のプラグインや二段階ログインのプラグインを使用しててもログインエラーになるみたいですが、筆者の場合どれも当てはまりません。
サブディレクトリ付きURLが原因?
移転後にようやく気づいたことなので記しておきます。
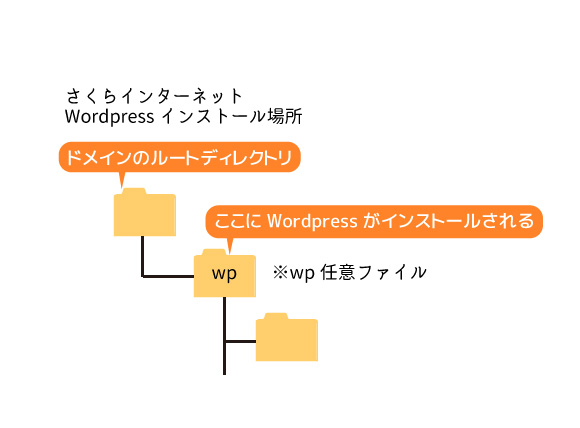

さくらはワードプレスをサブディレクトリの中へインストールします。
その為、ブログURLが「http(s)://<ドメイン名>/<ディレクトリ>/」となります。
これだと、Googleアドセンスの申請ができない為、「http(s)://<ドメイン名>/」で閲覧できるように、設定を弄ったことがある人は少なからずいると思います。
簡単移行ツールの利用条件クリアはしているのに、ダッシュボードのログインに失敗する際、
ブログURLをワードプレスの管理画面(設定>一般)から確認してください。
設定して閲覧できるようにした「http(s)://<ドメイン名>/」ではなく、「http(s)://<ドメイン名>/<ディレクトリ>/」で入力してみてください。
プラグインなしでの手動バックアップは時間の無駄

恐らくこれが一番失敗段です(笑)簡単移行ツールが使えないショックで動揺したのか、FTPソフト使って手動でファイルをローカルに保存する作業を6時間近くしてました。
容量が多すぎてダウンロード途中よくFTPソフトが落ちまくって作業が難航したのが原因です。
引っ越し代行業者ブログで時間を消耗する

Googleアップデートで個人ブログよりも業者ブログが検索優位な傾向になり、同じような境遇にあったブロガーはいないかな?っと検索しても、解決策がまともに解説されず「Wordpressの引っ越しトラブルは弊社にご相談ください!」と仕事依頼に誘導する内容の業者ブログばかりひっかかり、情報収集にも時間がかかりました。
日頃から同じ環境下(サーバーやツール)を使ってるクリエイターの人お気に入りに入れるなどしていざという時に備えておきましょう。
【解決】簡単移行ツールが使えない場合はこのプラグイン
(前提)
移転先にWordpressをインストールしておく
FTPソフト(例:FFFTP)で移転先のサーバーにログインできるよう設定
BackWPup

移転元のサーバーに置いてあるWordpressコンテンツファイルをローカルPCに手動でバックアップするのは結構時間がかかります。しかし、このプラグインだと数分でバックアップが可能。
All-in-One WP Migration
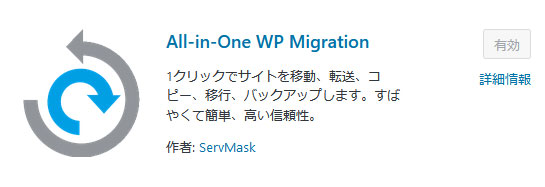
簡単移行ツールが利用できなかった場合は、こちらのプラグインで移行作業するのが確実です。
あまりにも簡単すぎて、手動でやるのがバカらしくなります(笑)
引っ越し作業の手順
移転元で使っていた独自ドメインを使用する場合は、先にドメイン設定をしてください。
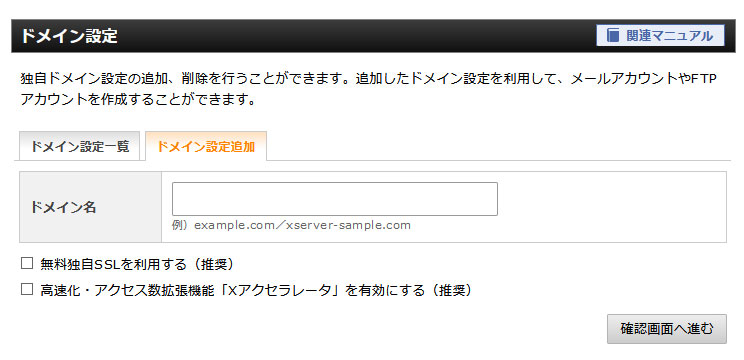
なお、All-in-One WP Migrationは無料版を利用します。
作業前に準備すること
引っ越し作業をスムーズに行うために、以下の2点をやっておいてください。
移転元さくら https(SSL)をきっておく
既にブログがhttps(SSL)である人はSSLを切っておく必要があります。
移転元のWordpress管理画面「設定」>「一般」を開きます。

ワードプレスからサイトURLをhttpsからhttpに変更します。
バックアップ前にさくらのSSL簡易設定のプラグイン「SAKURA RS WP SSL」を削除しておきます。
hostsファイルを開いておく
移転先でも元と同じドメインを使う場合、hosts編集をする必要があります。
これは、「あなたのPCにのみ、エックスサーバーで指定のドメインを閲覧することができる」ように設定するファイルです。
メモ帳のアイコンを右クリック「管理者として実行」で起動します。(Windows操作です)
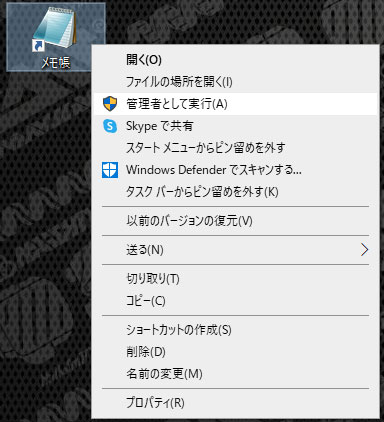
▼hostsファイルを開きます。
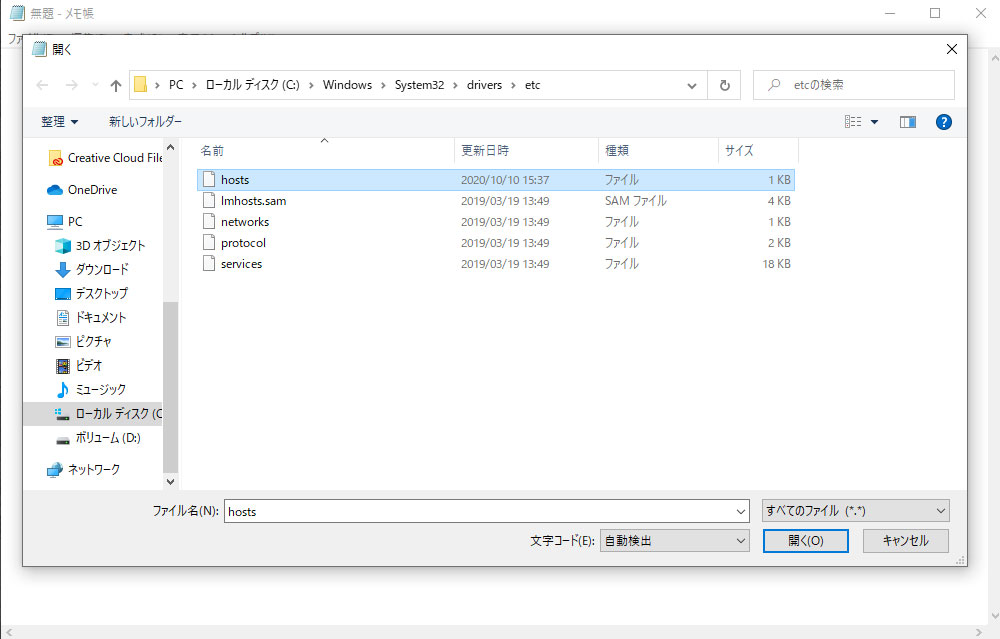
C: \ WINDOWS \ system32 \ drivers \etc \ hosts
Mac
/etc/hosts/
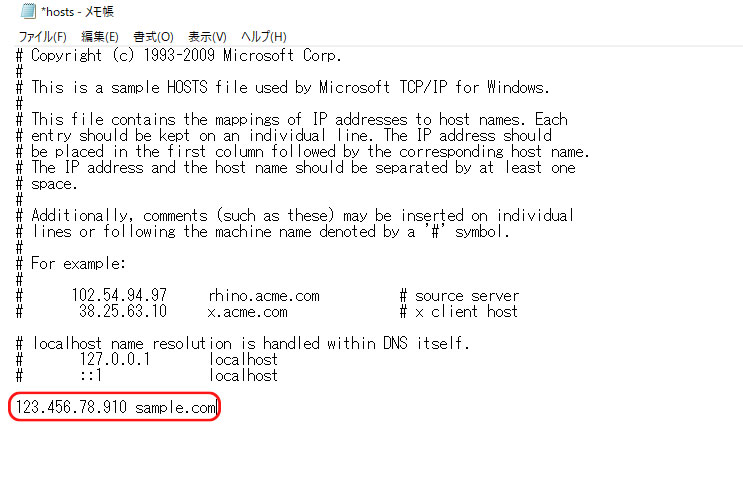
▼エックスサーバーのIPアドレスは「サーバー情報」から確認ができます。
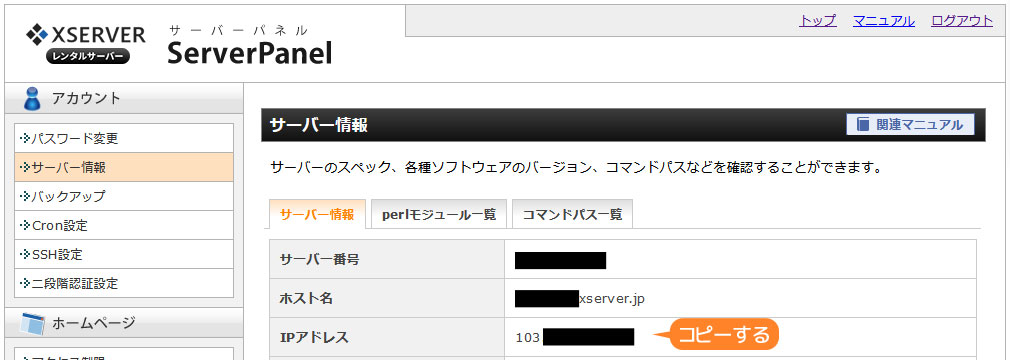
以上、移転先のWordpressで作業する際はこの設定にしてから作業します。
移転元で作業する際は元の状態に戻します。
1.移転元(さくら)WP:バックアップファイルをダウンロード

新規ジョブを追加を選び、ジョブの名前を決めます。
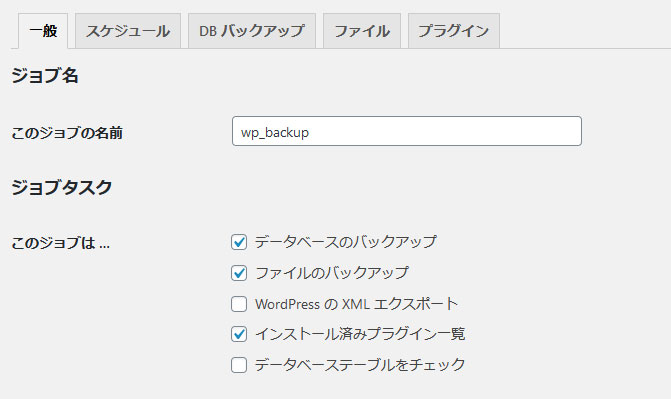
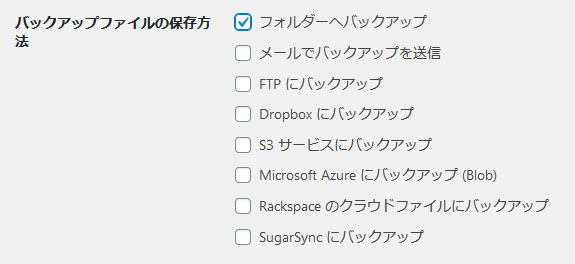
▼バックアップファイルの保存方法を選びます。フォルダーが無難です。
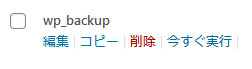
▼新規ジョブを追加後、ジョブに移動し「今すぐ実行」をします。

バックアップファイルの作成が完了したら、ダウンロードをクリック。
(ログしか表示されない場合は、一端タスク画面を他に切り替え再度ジョブに入ります)
2.移転元(さくら)WP:All-in-One WP Migrationエクスポート
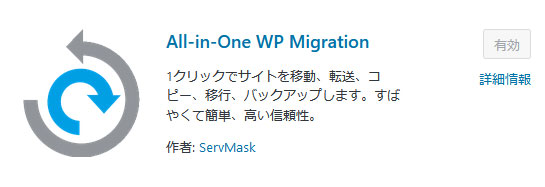
All-in-One WP Migration(無料版)のプラグインをインストールし有効化します。
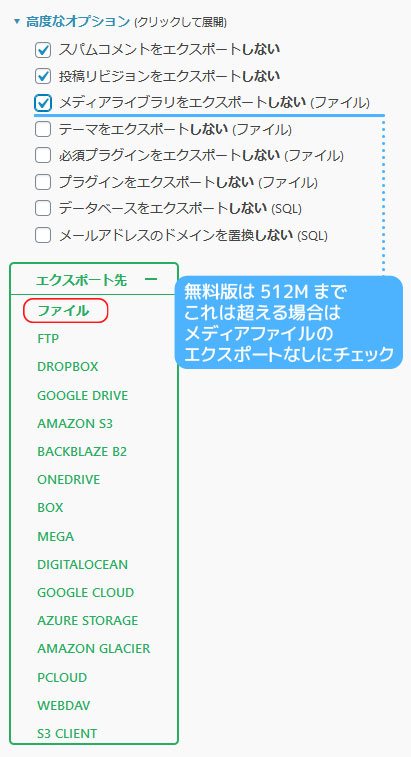
画像が多いブログだと余裕で超えてしまうので、メディアライブラリのエクスポートをしないにチェックを入れると512MB以内に収まります。
移転先でインポート後に、BackWPupでバックアップしたメディアファイルをFTPソフトで「wp-content」>「uploads」内にアップロードすれば問題ありません。
3.移転先エックスサーバーにWordpressをインストール
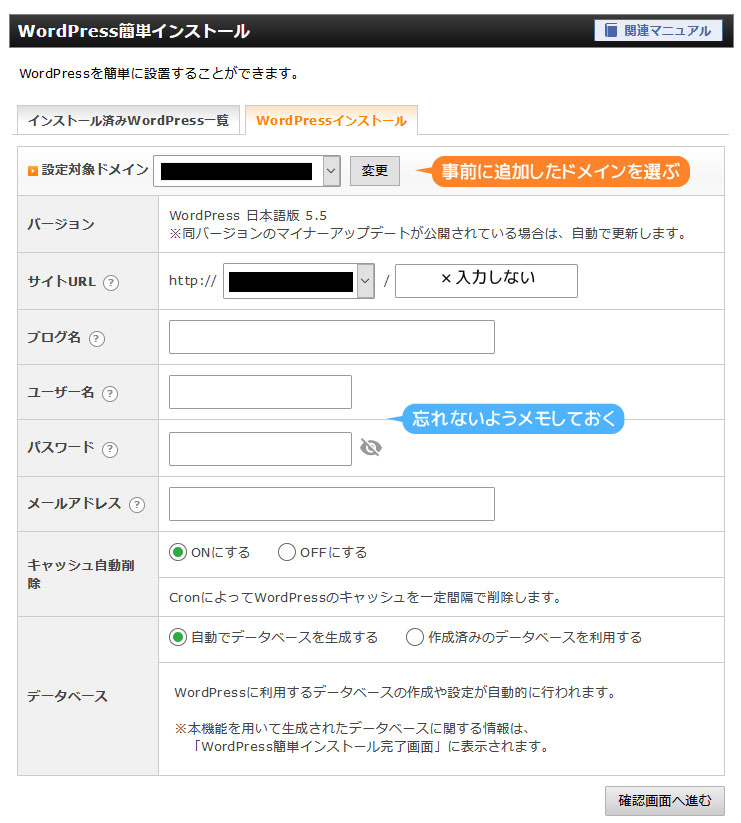
WordPress簡単インストールからインストール手続きをします。ユーバー名やパスワードは移転元と違うパスワードにしておきます。
4.移転先(Xサーバー)WP:All-in-One WP Migrationインポート
※hostsファイルを開きエックスサーバーで閲覧できるよう設定します。
エックスサーバーのパネルを開き、インストールしたワードプレス管理画面へアクセスします。

移転元でダウンロードしたWordpressのバックアップデータをインポートします。
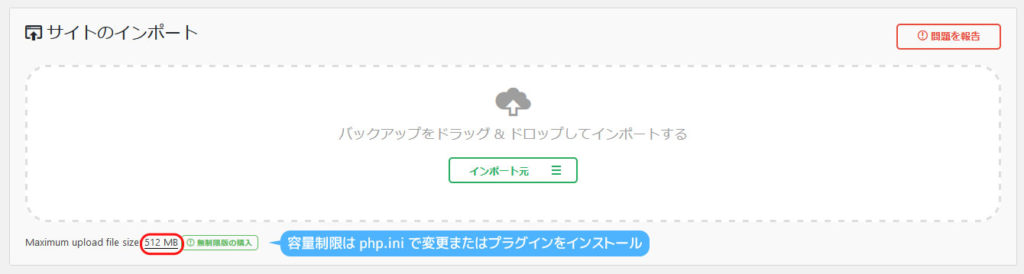
ワードプレスのアップロード容量制限値が512MB以下で足りない場合は、php.iniファイルから設定を変更するか、プラグインで容量制限値を上げることができます。
アップロード容量制限値の変更方法
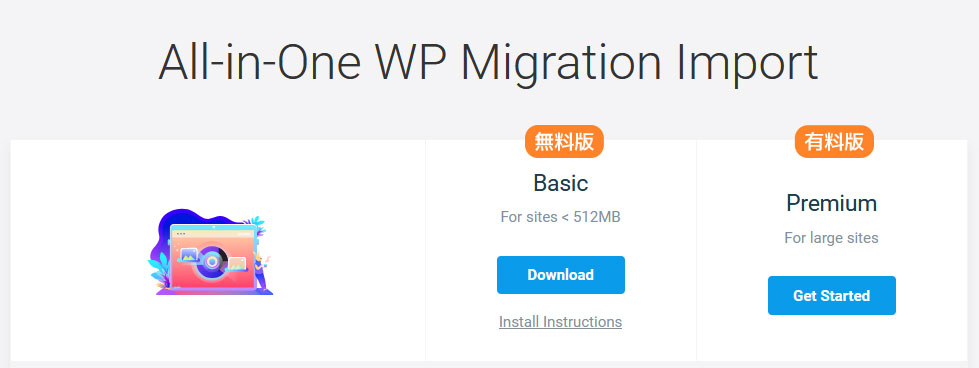
インポート画面の左下(上の画像:赤い丸で囲ってある箇所)に容量制限を変更できるプラグインをダウンロードし、ワードプレスにインポートして有効化するだけで反映されます。
メディアファイルをFTPソフトで手動アップロード
メディアファイルはBackWPupでダウンロードしたファイルからFTPソフトで手動アップロードします。
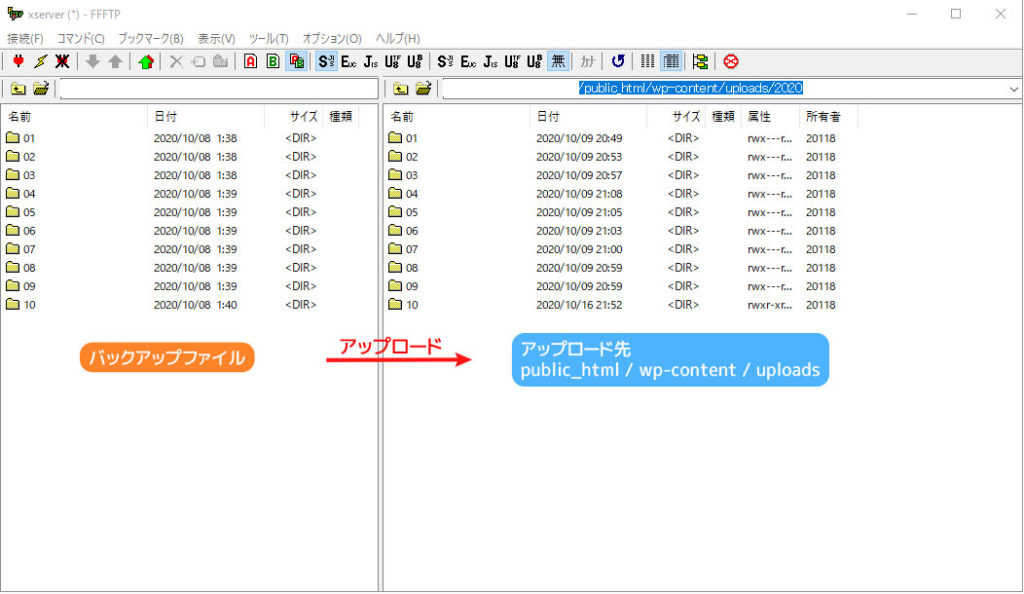
容量が多くてFTPソフトが止まる場合(FFFTPのケース)
一度に多くのファイルをアップロードすると途中で止まったりします。
暗号化を解除します。
「高度」タスクの「可能であればMLSDコマンドで一覧を取得」のチェックを外します。
5.動作確認をする
エックスサーバーパネルから動作確認をするか、hostsファイル編集で確認してください。
動作確認URLからだと反映に最大1時間かかるので、すぐに動作確認したい場合はhostsファイル編集で確認できます。
http://(非SSL)で確認してください。強制的にhttps://でアクセスされる場合は、エックスサーバー側の.htaccessファイルを開き以下のコードがないか確認してください。
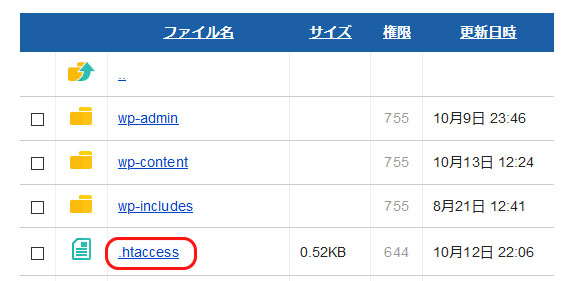
# 常時HTTPS化(HTTPSが無効な場合リダイレクト)
<IfModule mod_rewrite.c>
RewriteEngine on
RewriteCond %{ENV:HTTPS} !on
RewriteCond %{REQUEST_URI} !/wp-cron\.php$
RewriteRule .* https://%{HTTP_HOST}%{REQUEST_URI} [R=301,L]
</IfModule>
# END Force SSL for SAKURA本来ならバックアップ前に常時SSL化プラグインを停止または消してるので、「# BEGIN Force SSL for SAKURA」から「#END Force SSL for SAKURA」のコードは消えているはずですが、万が一残っていた場合消してください。
※このコードはhttpでアクセスがあれば強制的にhttpsで閲覧する制御コードです。
エックスサーバーのパネルから動作確認
動作確認URLを追加します。ドメインを選び[追加する]を押す。
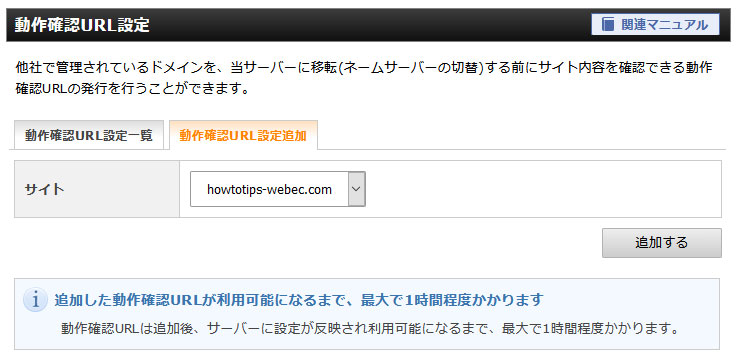
反映には時間がかかります。反映待ちのアイコンが消えたら設定一覧からアドレスをクリックします。
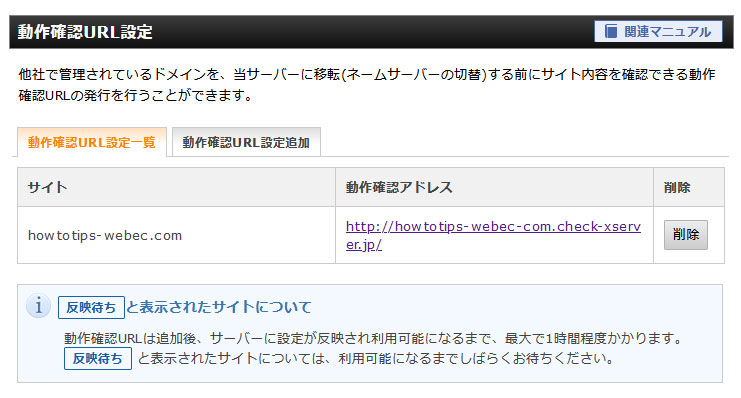
ネームサーバーを切り替える
※移転元のドメインを移転先でも使う人のみ作業です。
動作確認して問題なければ、最後にネームサーバーをエックスサーバーに変更します。
これでエックスサーバーでブログ管理がと閲覧が可能になります。
| ネームサーバー1 | ns1.xserver.jp |
| ネームサーバー2 | ns2.xserver.jp |
| ネームサーバー3 | ns3.xserver.jp |
| ネームサーバー4 | ns4.xserver.jp |
| ネームサーバー5 | ns5.xserver.jp |
さくらドメインを使用している人は以下参考にしてください。
引っ越し後、エックスサーバーの評価
1.Wordpress管理画面のもっさり感が全くない
まず乗り換えて一番実感が沸くのが、Wordpress管理画面の快適さです。さくらだと移動するのに数秒待たされますが、エックスサーバーだと一瞬です。
2.サーバーパネルの見易さ
1画面にパネルメニューがすべて収まっているシンプルなデザインの為、迷子になりにくい。
3.SEO有利?アクセスが増えた
引っ越してから翌日アクセス数が微妙に上昇しました。さくらの時ではアクセスがまったくなかった記事もアクセスされるようになりました。
WordPressと相性がいいのは事実ですね。